엑셀은 대부분 자동화 기능을 제공하여 사용자는 작업을 보다 수월하고 빠르게 진행할 수 있습니다. 즉, 사용자가 하나씩 숫자 1, 2, 3등을 입력하는 것을 자동화 기능을 통해 쉽게 입력할 수 있다는 것입니다. 자동화 기능을 지원하는 엑셀 특성중에서 셀을 자동 복사하는 채우기 핸들은 마우스 드래그만으로 서식 및 수식을 쉽게 복사할 수 있어 엑셀 문서화 작업을 빠르고 쉽게 도와줍니다. 채우기 핸들의 다양한 사용법에 대해 알아보겠습니다.
1. 서식과 수식을 자동으로 채워 주는 채우기 핸들
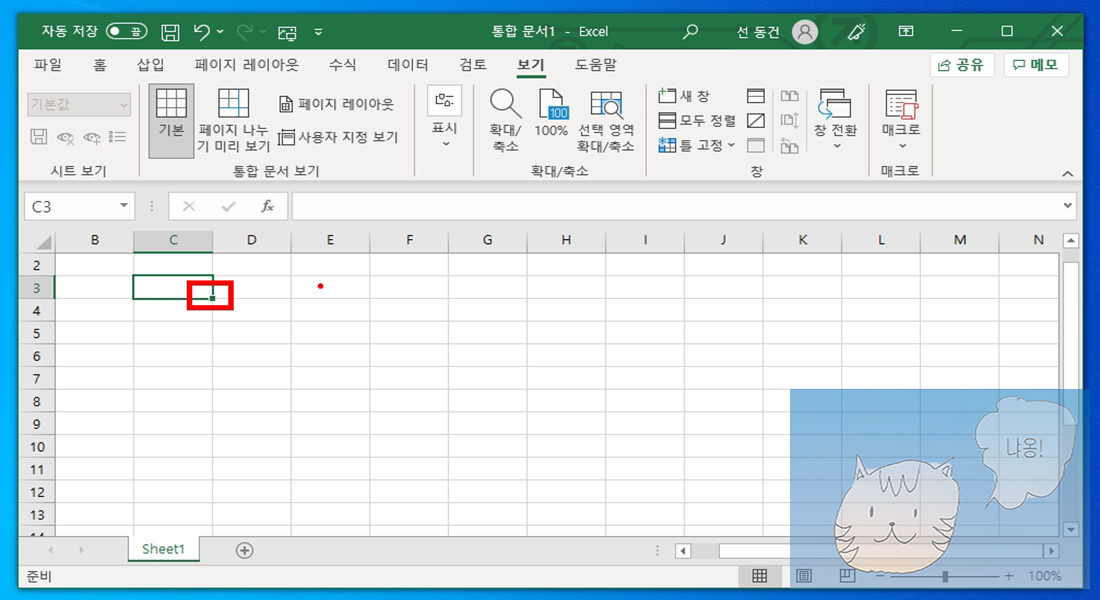
셀을 클릭하면 오른쪽 아래 사각점 형태가 있는 것을 알 수 있습니다. 이것이 바로 채우기 핸들입니다. 채우기 핸들은 셀에 입력된 내용과 서식, 수식을 자동으로 복사할 수 있게 도와주며, 채우기 핸들을 마우스로 드래그하여 손쉽게 복사할 수 있습니다. 셀에 입력된 내용에 따라서 채우기 핸들의 동작이 다르게 나타납니다. 채우기 핸들을 단순히 마우스로 드래그하는 방법과 Ctrl키를 이용하여 마우스로 드래그하는 방법이 있는데 하나씩 알아보겠습니다.
2. 채우기 핸들로 문자를 마우스로 드래그하여 사용하는 법
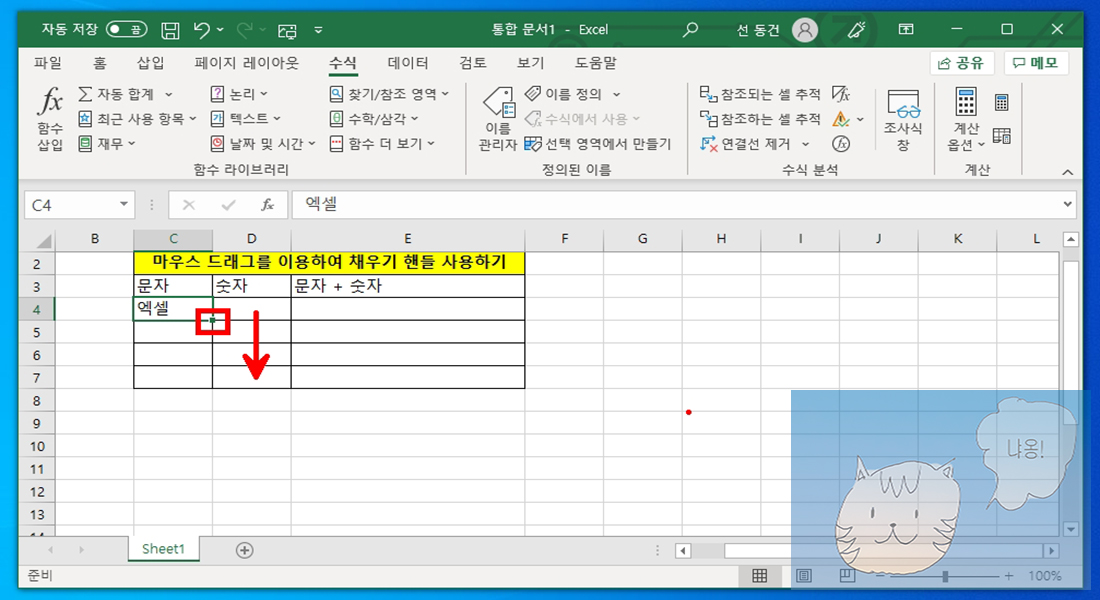
채우기 핸들을 사용하여 문자를 마우스로 드래그하여 사용해 보겠습니다. 저는 위의 그림처럼 C4셀에 있는 문자 엑셀을 채우기 핸들을 사용하여 C7셀까지 마우스로 드래그 해보겠습니다.
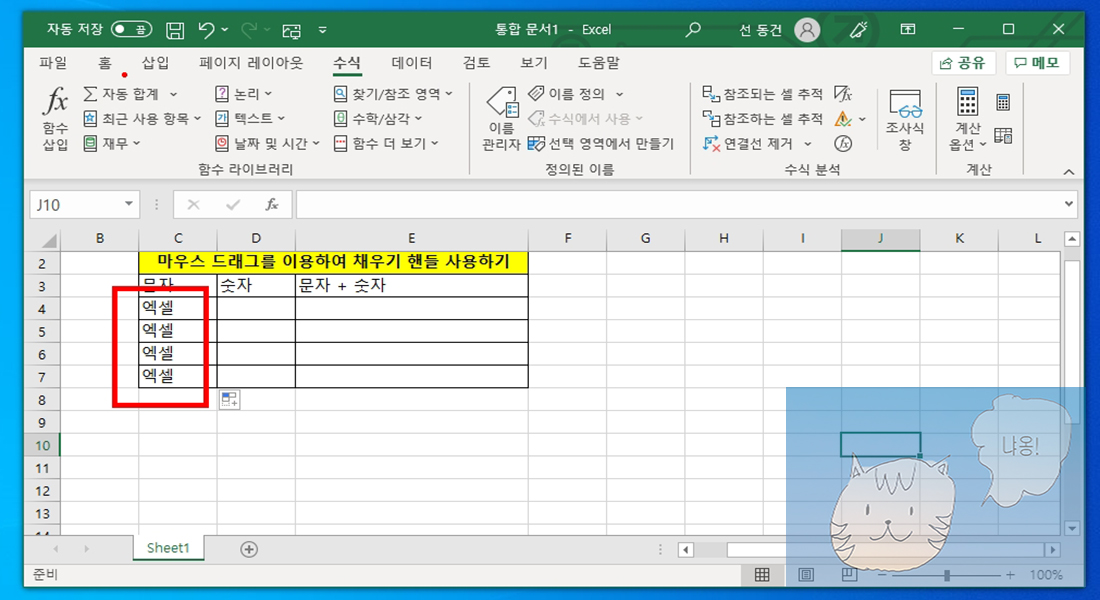
위의 그림처럼 C4셀의 엑셀 글자가 C7셀까지 복사되어 표시된 것을 확인할 수 있습니다. 사용자가 하나씩 문자를 입력하는 것보다 시간이 많이 단축될 것입니다. 채우기 핸들을 사용하여 문자를 Ctrl + 마우스로 드래그 하여도 위의 그림처럼 동일한 결과가 나타납니다.
3. 채우기 핸들로 숫자를 마우스로 드래그하여 사용하는 법 ①
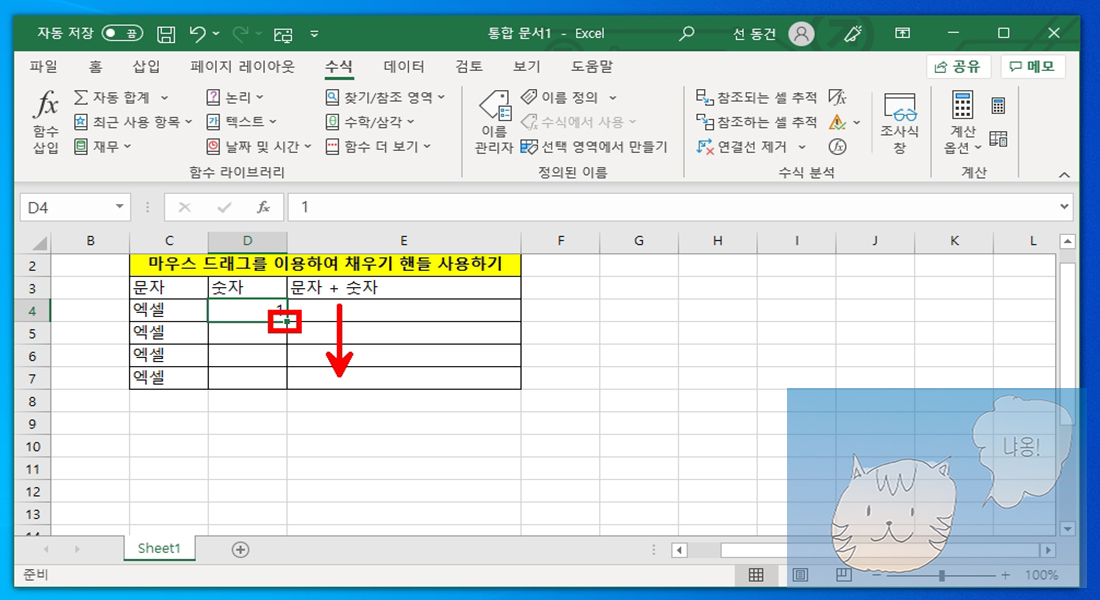
채우기 핸들을 사용하여 숫자를 마우스로 드래그하여 사용해 보겠습니다. 저는 위의 그림처럼 D4셀에 있는 숫자 1을 채우기 핸들을 사용하여 D7셀까지 마우스로 드래그 해보겠습니다.
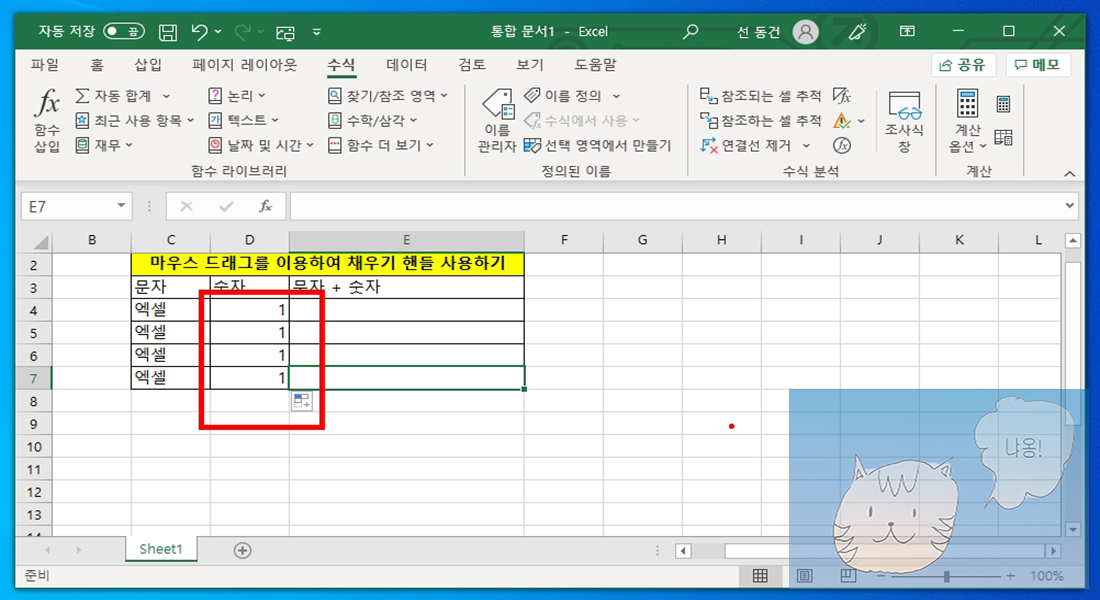
위의 그림처럼 D4셀의 숫자 1일 D7셀까지 복사되어 표시된 것을 확인할 수 있습니다. 사용자가 하나씩 숫자를 입력하는 것보다 시간이 많이 단축될 것입니다.
3. 채우기 핸들로 숫자를 마우스로 드래그하여 사용하는 법 ②
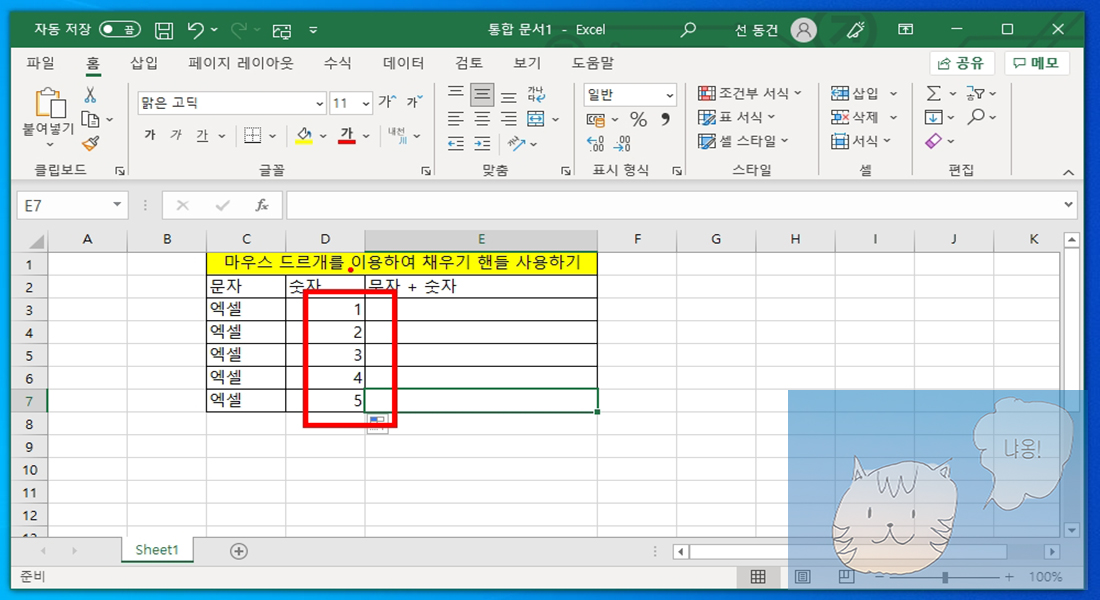
Ctrl을 누른채 채우기 핸들을 마우스로 드래그하면 위의 그림처럼 숫자가 1씩 증가하며 복사되는 것을 알 수 있습니다. 역시 사용자가 하나씩 입력하는 시간을 많이 줄여줄 것입니다.
4. 채우기 핸들로 문자, 숫자를 함께 마우스로 드래그하여 사용하는 법 ①
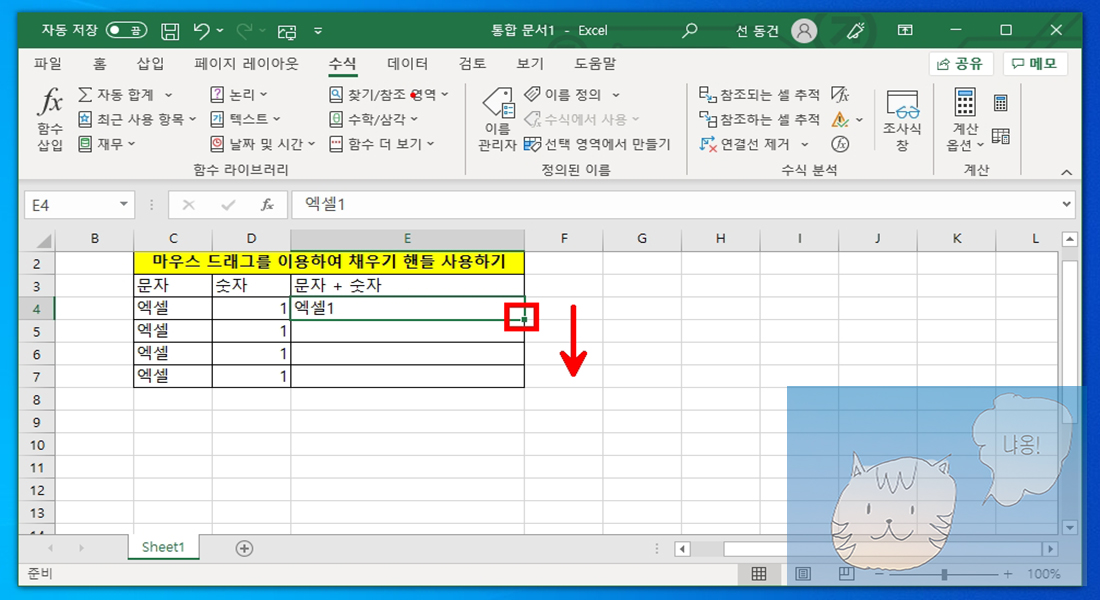
채우기 핸들을 사용하여 문자와 숫자를 함께 마우스로 드래그하여 사용해 보겠습니다. 저는 위의 그림처럼 E4셀에 있는 엑셀1을 채우기 핸들을 사용하여 E7셀까지 마우스로 드래그 해보겠습니다.
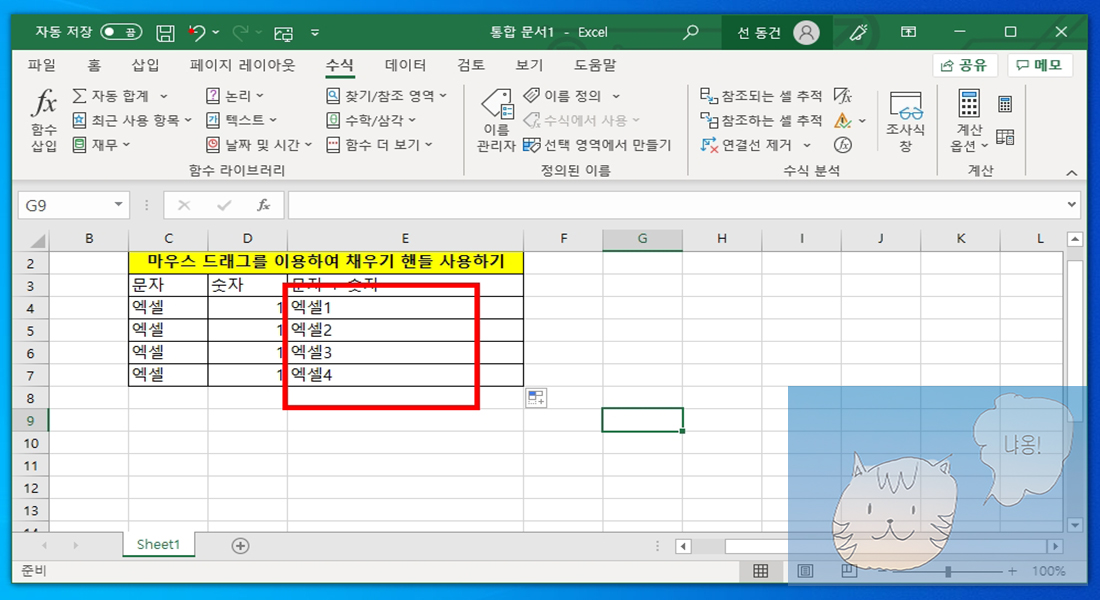
위의 그림처럼 E4셀의 엑셀1이 E7셀까지 복사되어 표시된 것을 확인할 수 있습니다. 여기서 확인해 봐야 할 것은 문자와 숫자가 조합된 글(엑셀1)을 채우기 핸들을 사용하여 마우스로 드래그 할때에는 숫자에 대해서는 1씩 증가되어 표시된다는 것입니다.
4. 채우기 핸들로 문자, 숫자를 함께 마우스로 드래그하여 사용하는 법 ②
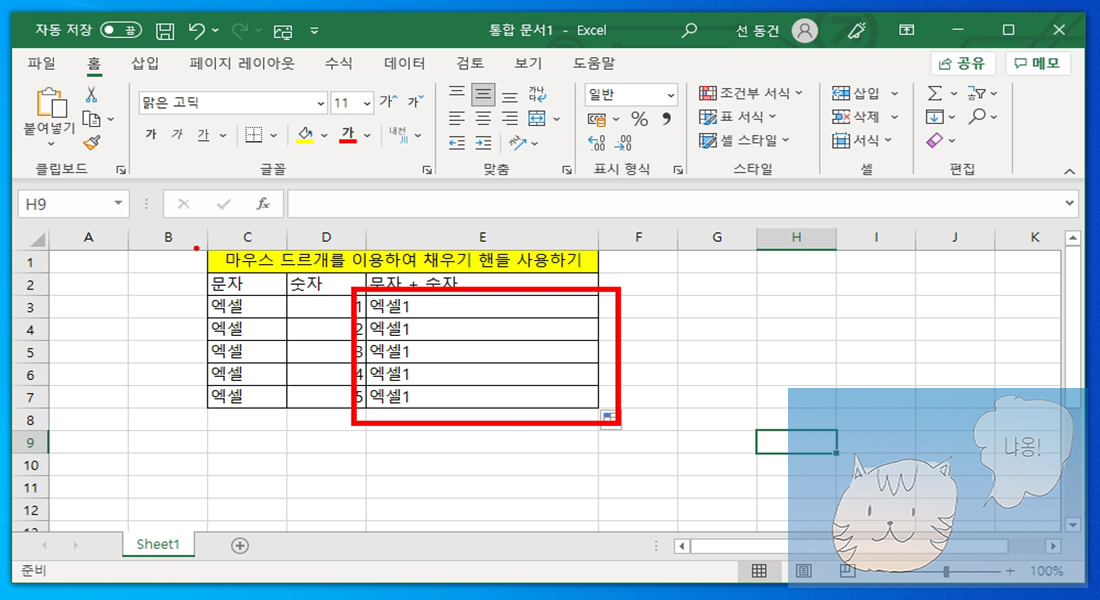
Ctrl을 누른채 채우기 핸들을 마우스로 드래그하면 위의 그림처럼 단순 복사되어 나타난 것을 확인할 수 있습니다. 역시 사용자가 하나씩 입력하는 시간을 많이 줄여줄 것입니다.
5. 채우기 핸들로 다중 셀을 마우스로 드래그하여 사용하는 법 ①
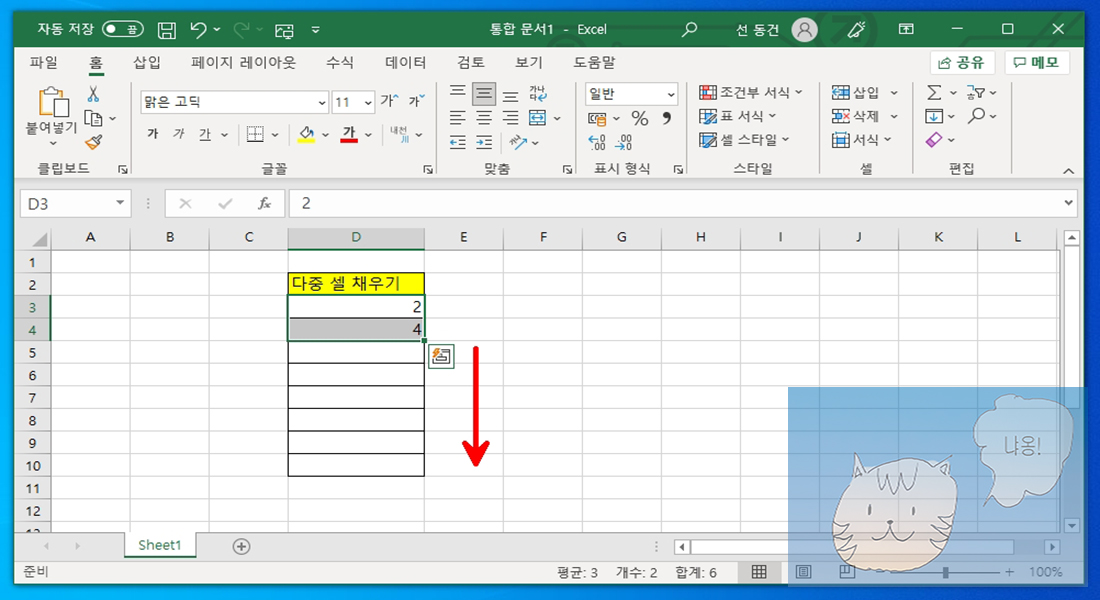
채우기 핸들을 사용하여 다중셀을 마우스로 드래그하여 사용해 보겠습니다. 저는 위의 그림처럼 D3셀에서 D4셀까지 드래그하였습니다. 선택된 D3:D4셀을 채우기 핸들로 D11셀까지 마우스로 드래그 해보겠습니다.
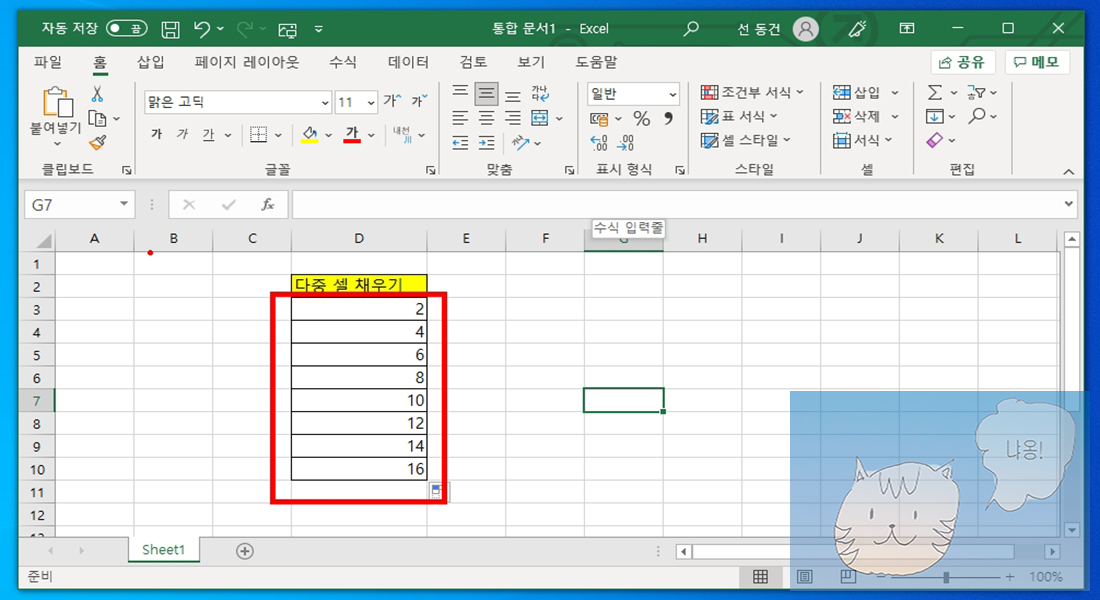
D3:D4셀까지의 증가치인 2씩 증가하여 셀이 채워진 것을 확인할 수 있습니다.
5. 채우기 핸들로 다중 셀을 마우스로 드래그하여 사용하는 법 ②
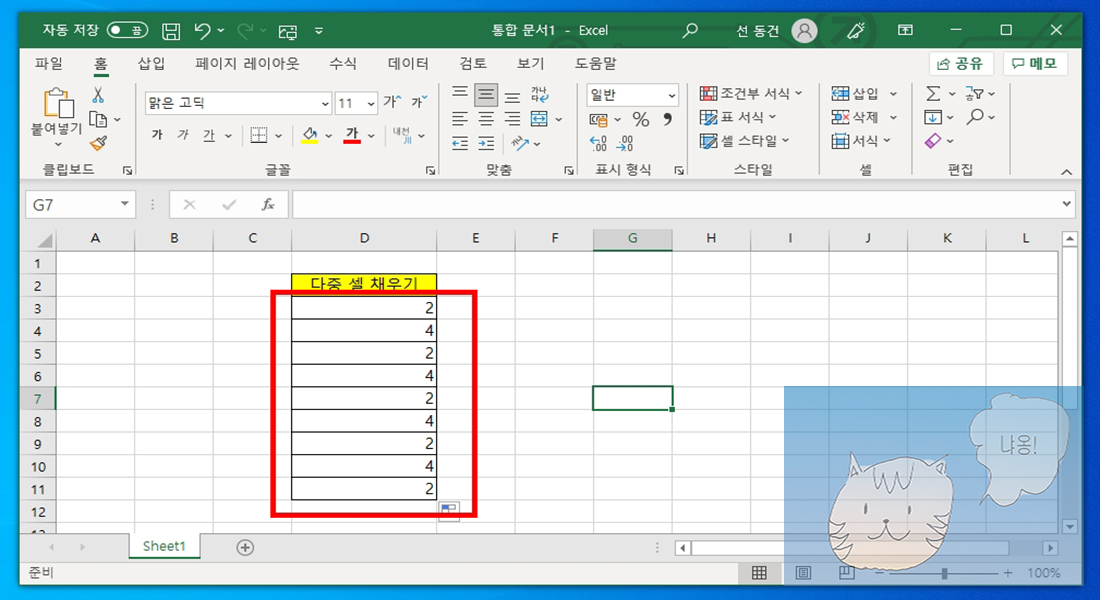
Ctrl을 누른채 채우기 핸들을 마우스로 드래그하면 위의 그림처럼 단순 복사되는 것을 확인할 수 있습니다. 역시 사용자가 하나씩 입력하는 시간을 많이 줄여줄 것입니다.
6. 채우기 핸들 옵션을 클릭하여 다양한 복사를 사용하는 법

채우기 핸들을 사용하여 마우스로 드래그하여 사용할 때 위의 그림처럼 작은 아이콘 모양이 있는 것을 확인할 수 있습니다. 이것은 [채우기 핸들 옵션]이라고 합니다. 오피스 365엑셀에서 [채우기 핸들 옵션]의 기능에는 [셀 복사], [연속 데이터 채우기], [서식만 채우기], [서식 없이 채우기], [빠른 채우기]가 있습니다. 이 기능들을 사용하면 편리합니다. 하나씩 알아 보겠습니다.
7. 채우기 핸들 옵션을 클릭하여 셀 복사 사용하는 법
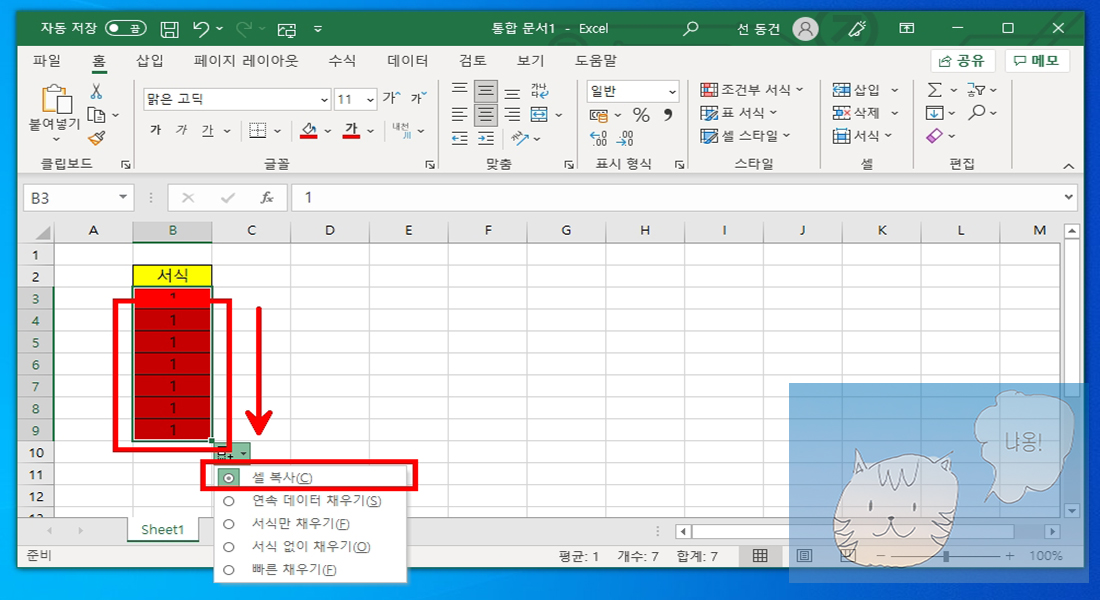
위의 그림에서 B3셀에는 숫자 1이 입력되어 있으며 셀 배경이 빨강으로 지정되어 있습니다. B3셀을 채우기 핸들을 사용하여 B9셀까지 마우스로 드래그하면 [채우기 핸들 옵션]이 뜨게 되는데 [셀 복사]를 클릭하면 B3셀의 서식및 값이 B9셀까지 복사된 것을 확인할 수 있습니다.
8. 채우기 핸들 옵션을 클릭하여 연속 데이터 채우기를 사용하는 법
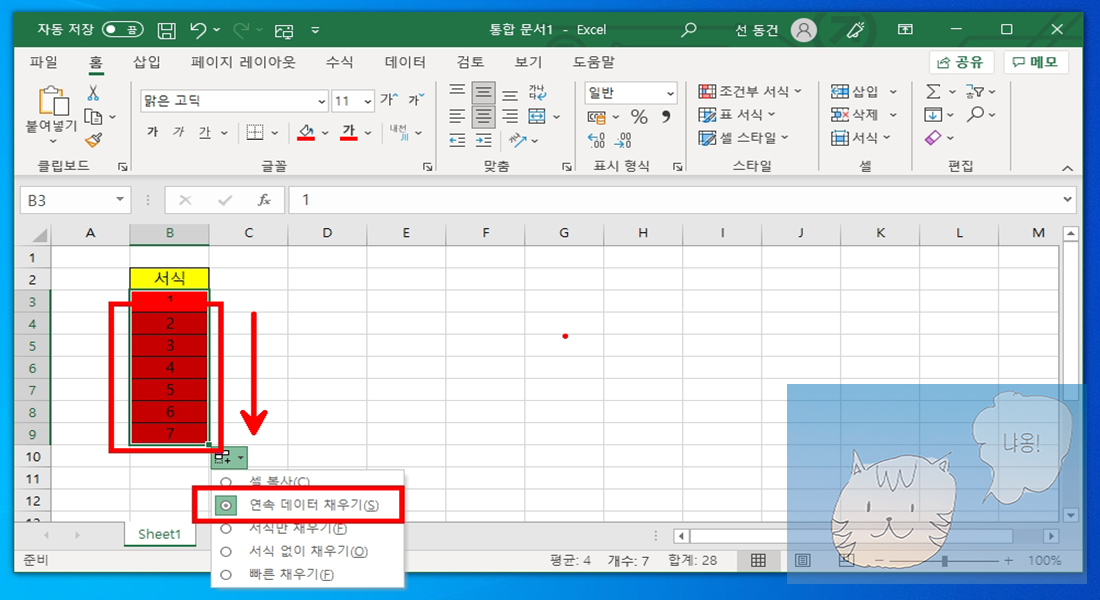
위의 그림에서 B3셀에는 숫자 1이 입력되어 있으며 셀 배경이 빨강으로 지정되어 있습니다. B3셀을 채우기 핸들을 사용하여 B9셀까지 마우스로 드래그하면 [채우기 핸들 옵션]이 뜨게 되는데 [연속 데이터 채우기]를 클릭하면 B3셀의 값이 1씩 증가되면서 B9셀까지 입력되는 것을 확인할 수 있습니다.
9. 채우기 핸들 옵션을 클릭하여 서식만 채우기를 사용하는 법
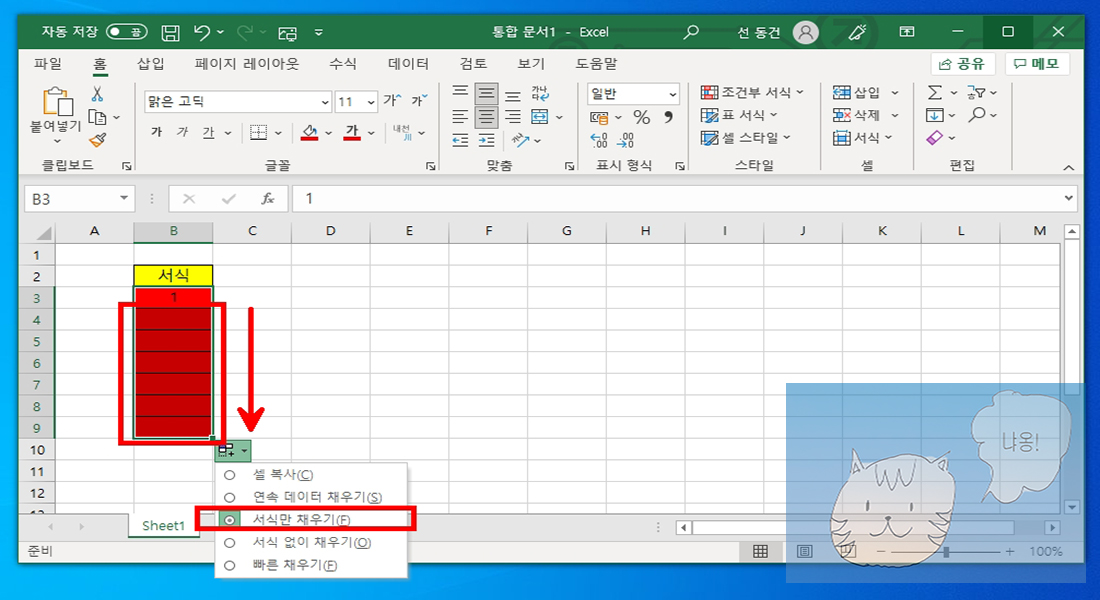
위의 그림에서 B3셀에는 숫자 1이 입력되어 있으며 셀 배경이 빨강으로 지정되어 있습니다. B3셀을 채우기 핸들을 사용하여 B9셀까지 마우스로 드래그하면 [채우기 핸들 옵션]이 뜨게 되는데 [서식만 채우기]를 클릭하면 B3셀의 서식(셀 배경 빨강)만 B9셀까지 복사된 것을 확인할 수 있습니다.
10. 채우기 핸들 옵션을 클릭하여 서식 없이 채우기를 사용하는 법
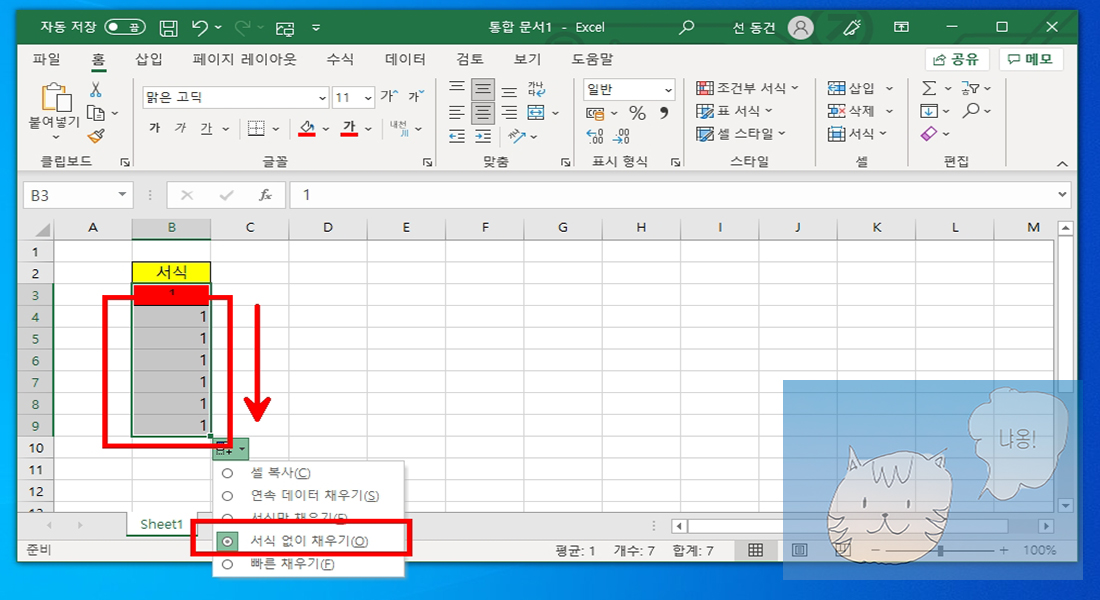
위의 그림에서 B3셀에는 숫자 1이 입력되어 있으며 셀 배경이 빨강으로 지정되어 있습니다. B3셀을 채우기 핸들을 사용하여 B9셀까지 마우스로 드래그하면 [채우기 핸들 옵션]이 뜨게 되는데 [서식 없이 채우기]를 클릭하면 B3셀의 서식(셀 배경 빨강)이 없이 값만 B9셀까지 복사되어 나타난 것을 확인할 수 있습니다.
11. 채우기 핸들 옵션을 클릭하여 빠른 채우기를 사용하는 법 ①
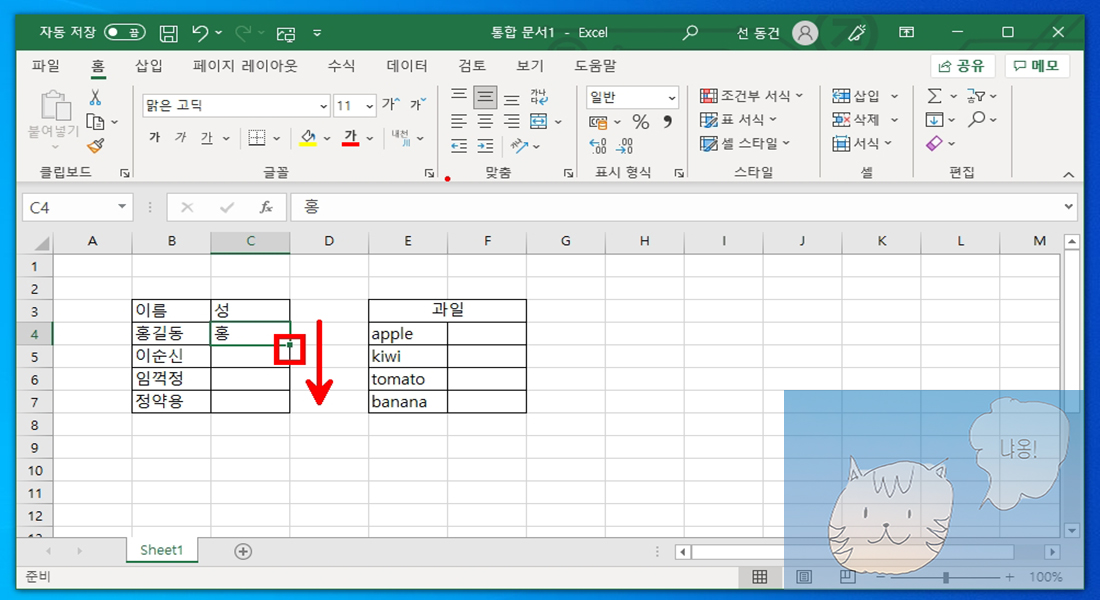
[채우기 핸들 옵션]의 [빠른 채우기]기능은 셀의 패턴을 감지해서 자동으로 입력하는 기능입니다. 여기서는 이름중에 따로 성만 입력하는 방법을 알아보겠습니다. [빠른 채우기]기능을 사용하기 위해 위의 그림처럼 C4셀에 홍을 입력하고 채우기 핸들을 사용하여 마우스로 C7셀까지 드래그를 하였습니다.
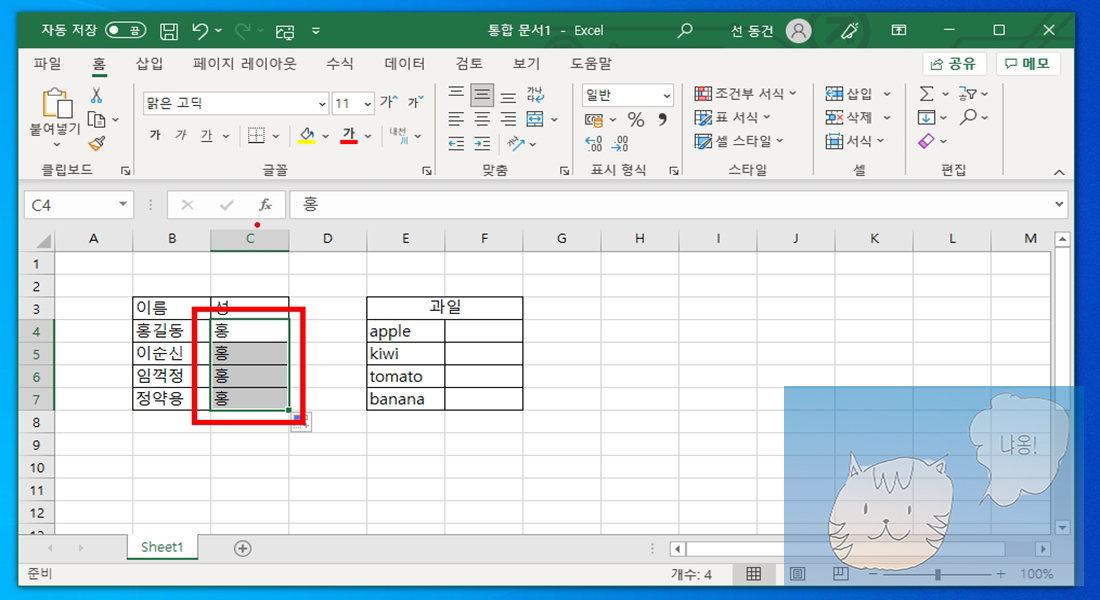
C4셀의 값이 C7셀까지 복사된 것을 확인할 수 있습니다. 이제 본격적으로 [빠른 채우기]기능을 사용해 보겠습니다.
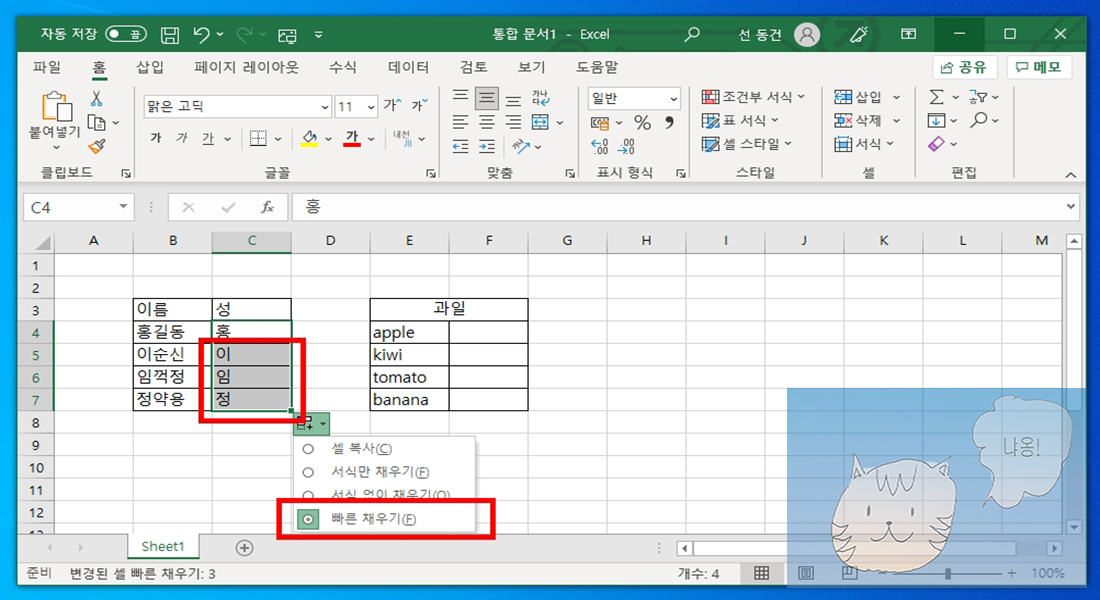
[빠른 채우기]를 적용하면 옆의 이름의 패턴을 인식하여 자동으로 성만 채워지는 것을 확인할 수 있습니다. 매우 유용한 기능입니다.
11. 채우기 핸들 옵션을 클릭하여 빠른 채우기를 사용하는 법 ②
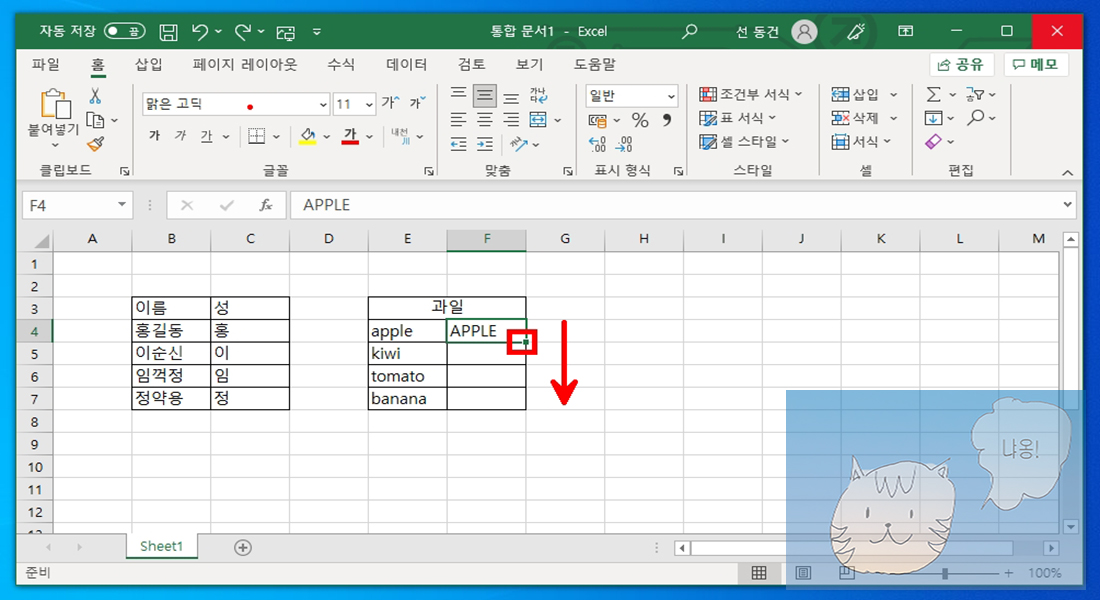
이번에는 영어 소문자를 [채우기 핸들 옵션]의 [빠른 채우기]기능을 사용하여 영어 대문자로 바꾸어 보겠습니다. F4셀에 대문자 APPLE를 입력하고 채우기 핸들을 사용하여 마우스로 F7셀까지 드래그를 하였습니다.
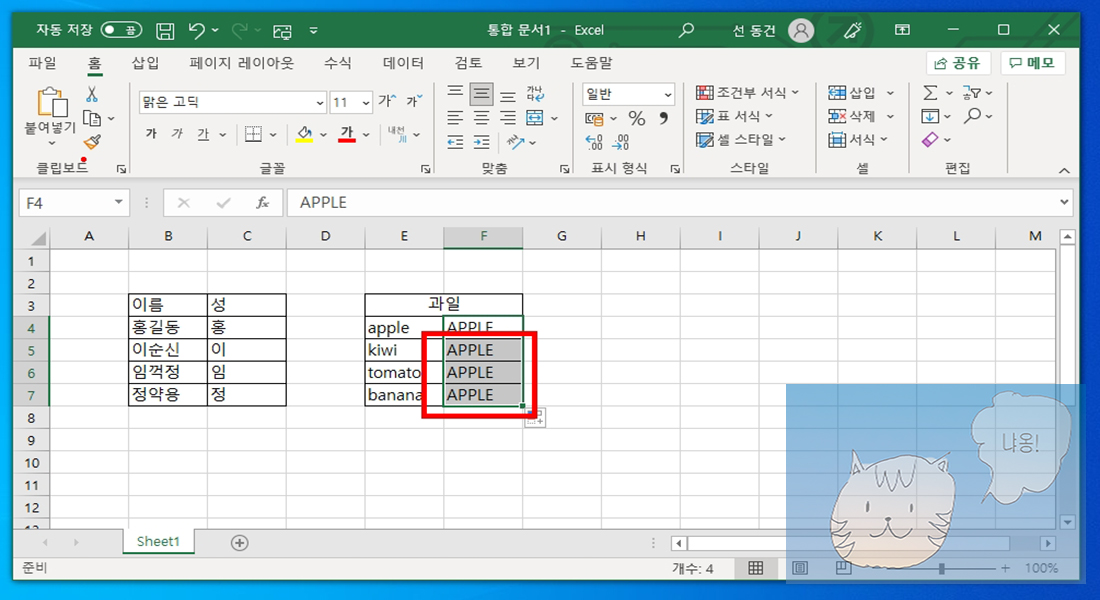
F4셀의 값이 F7셀까지 복사된 것을 확인할 수 있습니다. 이제 본격적으로 [빠른 채우기]기능을 사용해 보겠습니다.
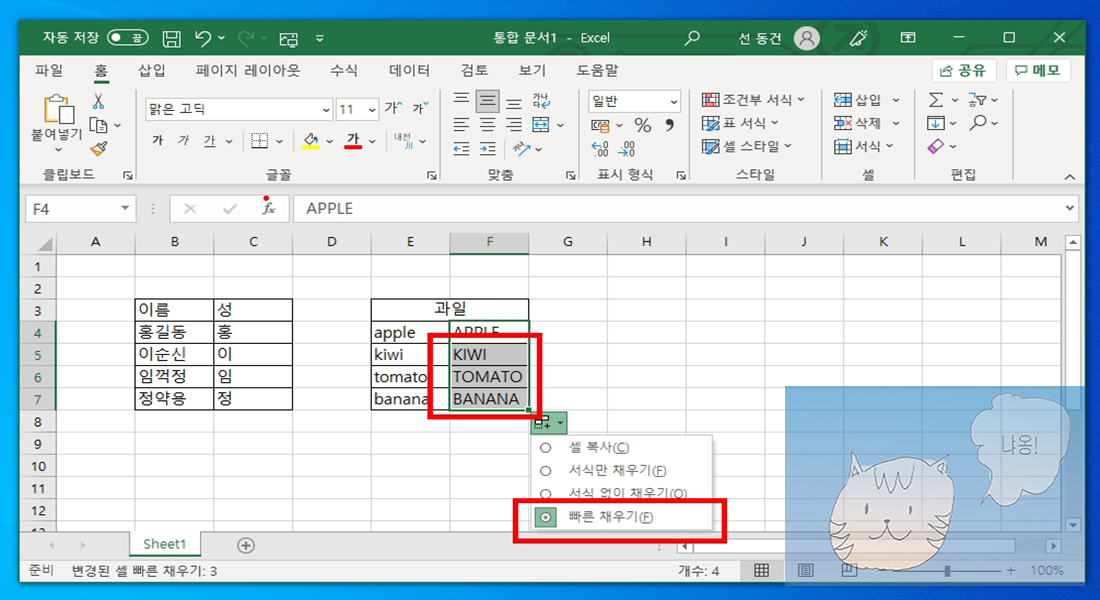
[빠른 채우기]를 적용하면 옆의 이름의 패턴을 인식하여 자동으로 영어 대문자로 변형되여 표시되는 것을 확인할 수 있습니다. 매우 유용한 기능입니다. 끝



