사용자는 문자와 숫자만으로 눈에 뛰거나 가독성이 좋은 문서를 만드는 것은 쉽지 않습니다. 이럴 경우 값에 의미를 강조하기 위해 특수 기호 이용하면 좋을 것입니다. 특수 기호는 키보드로 표현할 수 없는 기호들을 손쉽게 입력이 가능합니다. 이렇듯 특수 기호는 키보드로 입력할 수 없는 문자들을 표시할 수 있게 도와줍니다. 엑셀에서 특수 기호를 입력하기 위해서는 [기호]창을 불러와서 원하는 기능을 사용할 수 있습니다. [기호]창의 대표 기능들을 살펴보며 사용자가 원하는 특수 기호를 찾을 수 있도록 알아보겠습니다.
1. 특수 기호를 사용하기 위해 기능 찾아가는 법
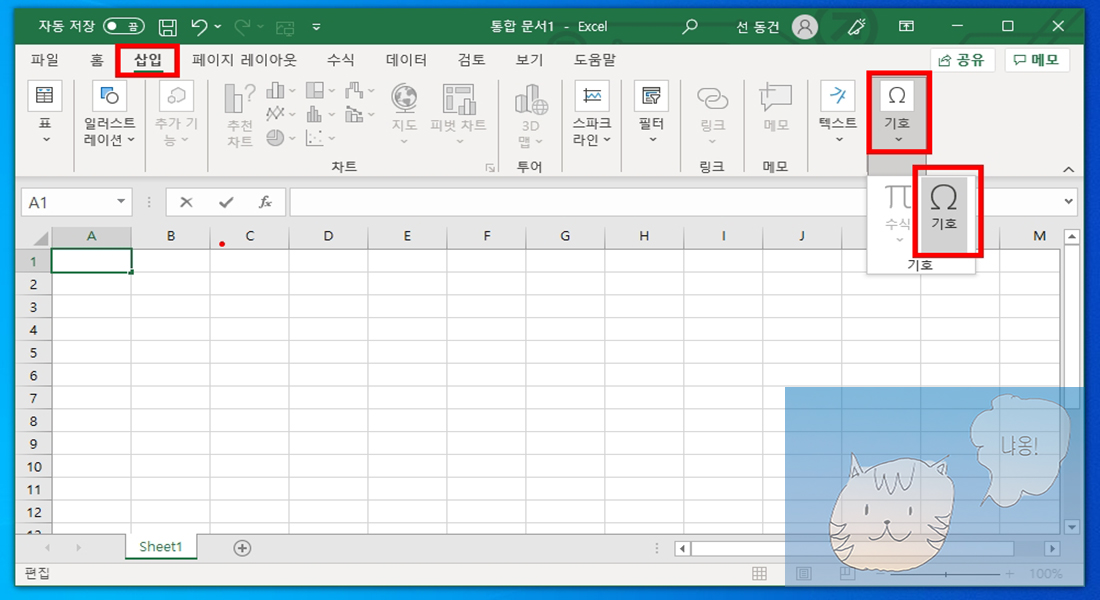
키보드로 적용 가능한 특수 기호가 없는 경우가 있습니다. 그렇기 때문에 프로그램의 도움을 받아서 특수 기호를 입력해야만 합니다. 엑셀에서 특수 기호를 사용하기 위해서는 [삽입] - [기호Ω] - [기호Ω]를 클릭합니다.
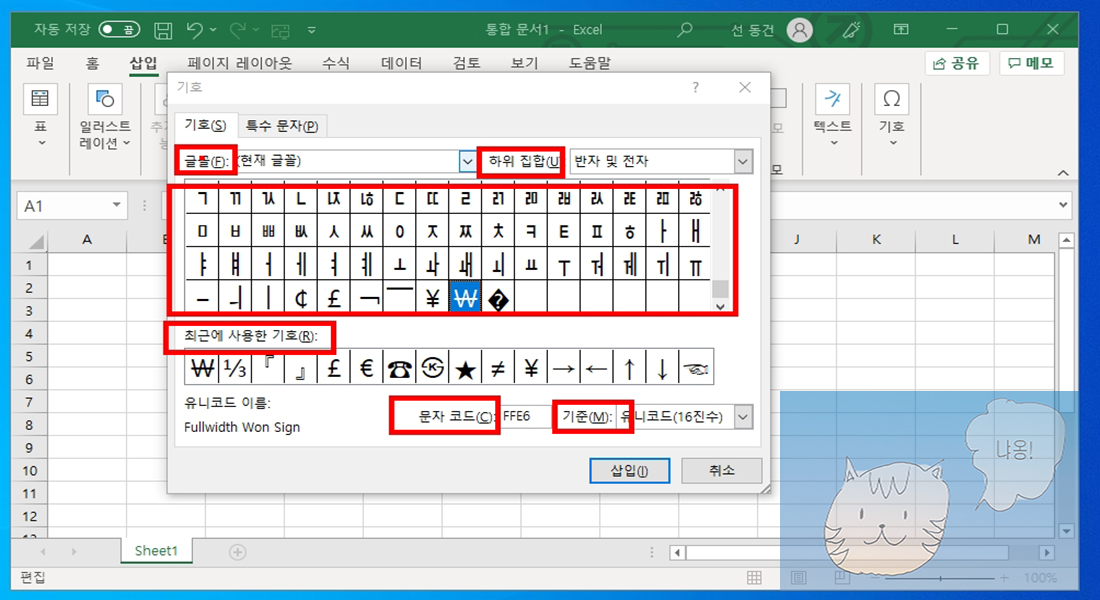
[기호]창이 뜨게 되면 각종 특수 기호를 찾아볼 수 있습니다. 이곳에서 사용자가 원하는 특수 기호를 찾아서 적용하면 됩니다.
2. [기호]창의 다양한 기능 살펴보기
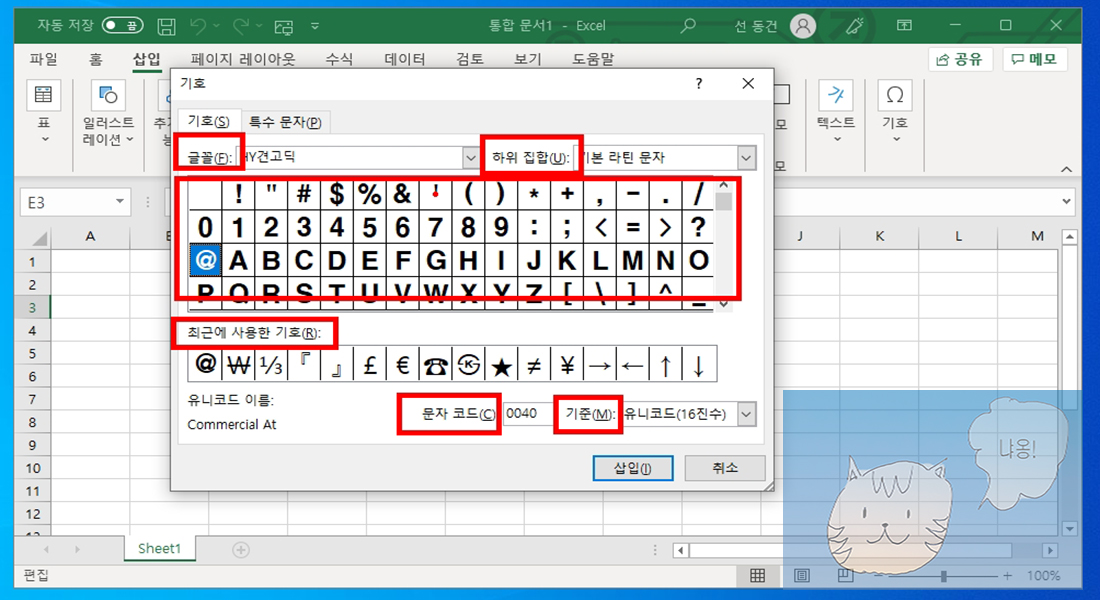
[기호]창을 사용하면 현재 사용하고 있는 [글꼴]에 내장된 특수 기호를 찾아 볼수 있습니다. [기호]창의 메뉴는 크게 [글꼴], [하위 집합], 특수 기호, [최근에 사용한 기호], [문자 코드], [기준]으로 나눠져 있습니다. 하나씩 살펴보겠습니다.
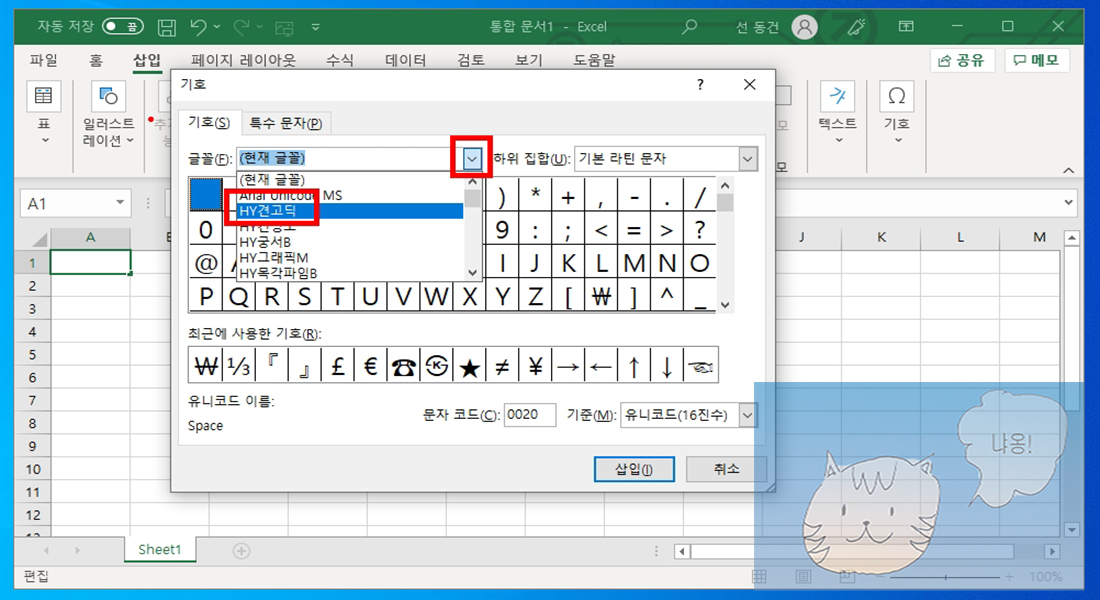
[글꼴]에서 ∨버튼을 클릭하면 다양한 [글꼴]을 볼 수 있습니다. 사용자가 원하는 특수 기호를 찾으려면 바로 여기서 찾아야 하는 것입니다. 저는 [HY견고딕]으로 [글꼴]을 변경해 보겠습니다.
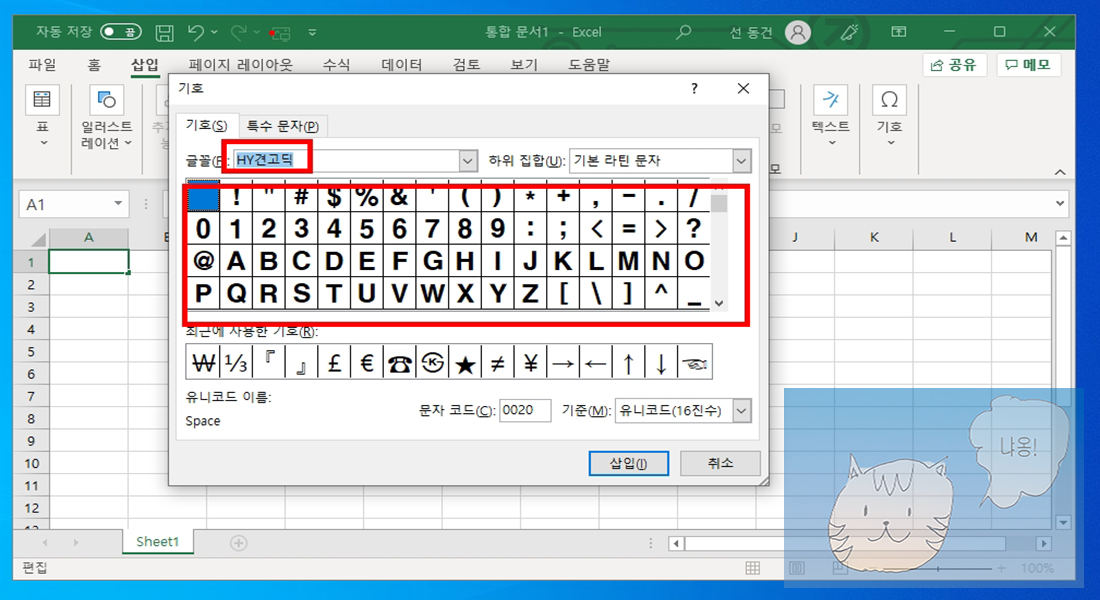
[글꼴]이 [HY견고딕]으로 변경되었으며 특수 기호도 [HY견고딕]글쪽에 내장된 특수 기호들이 표시된 것을 알 수 있습니다. 이번에는 [기호]창의 [하위 집합]을 알아보겠습니다.
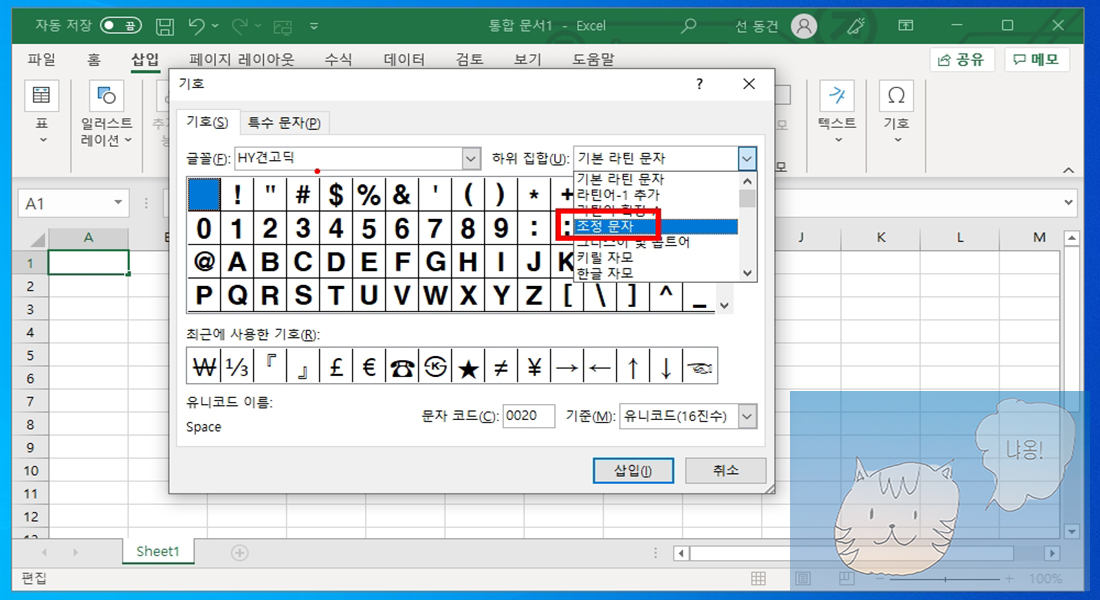
[하위 집합]은 글꼴에 내장된 용도별 기호를 바꾸어 주는 역할을 합니다. 즉, 위의 그림처럼 [HY견고딕] 글꼴의 특수 기호중에서 [하위 집합]에서 선택한 것만 보여주겠다라는 의미가 되겠습니다. 저는 [조정 문자]를 선택해 보겠습니다.
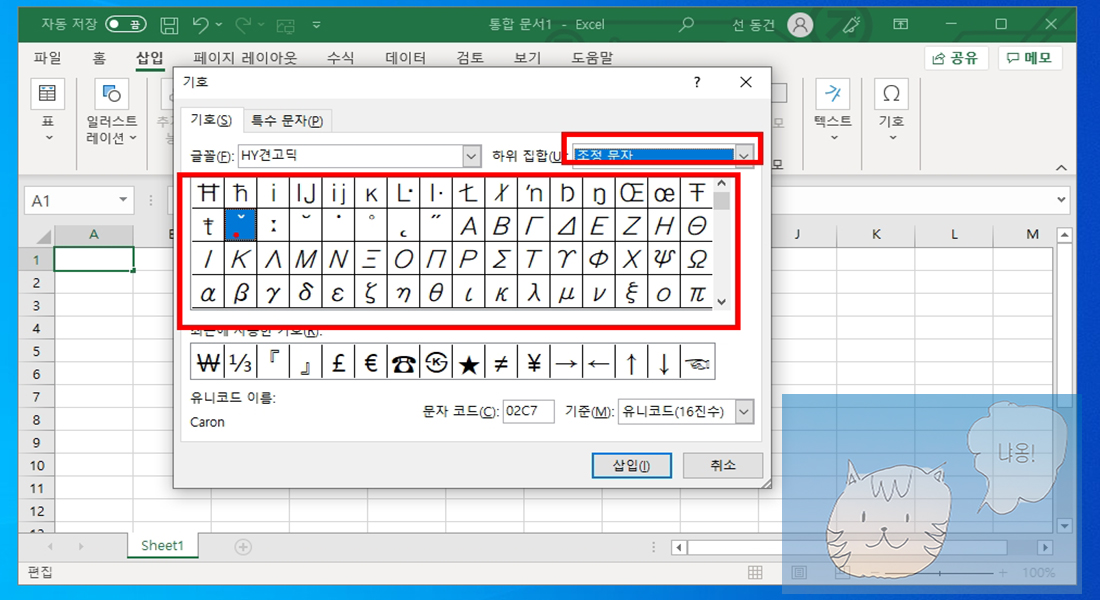
[하위 집합]에서 [조정 문자]를 선택하니 특수 기호가 변경이 되었다는 것을 알 수 있습니다. 이번엔 [최근에 사용한 기호]를 알아보겠습니다.
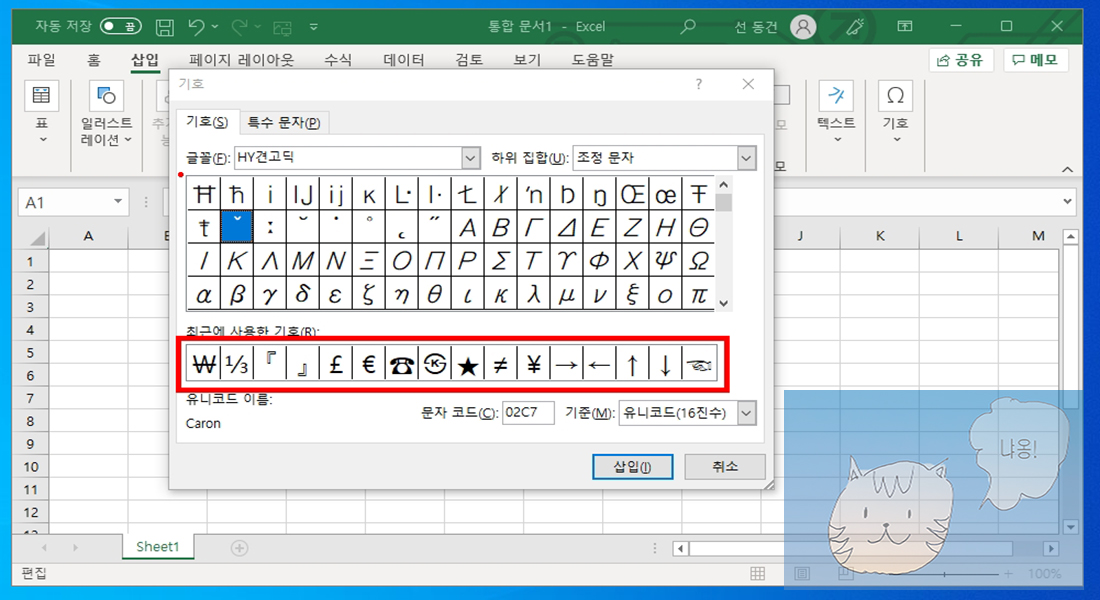
[최근에 사용한 기호]는 말 그대로 최근에 사용했던 기호들의 목록을 표시해 줍니다. 자주 사용하는 특수 기호일 경우 [최근에 사용한 기호]에서 찾아 적용하면 작업시간이 크게 단축됩니다. 이번엔 [문자 코드]를 알아보겠습니다.
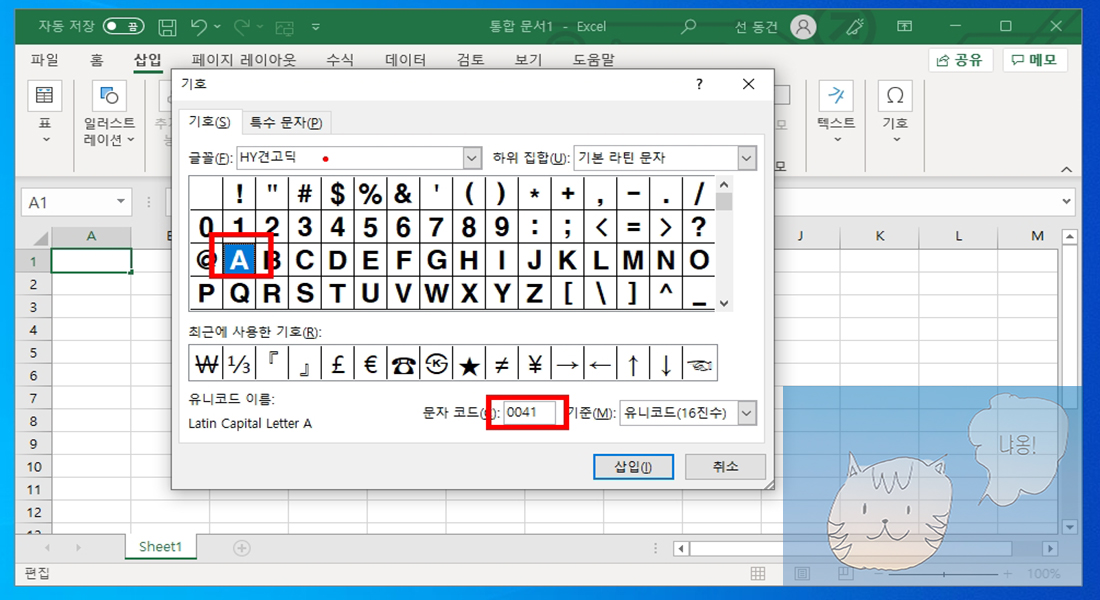
[문자 코드]는 글꼴에 내장된 기호 번호를 의미합니다. 즉, [글꼴] - [HY견고딕]의 A 특수 기호의 [문자 코드]는 0041입니다. 이번엔 [기준]을 알아보겠습니다.
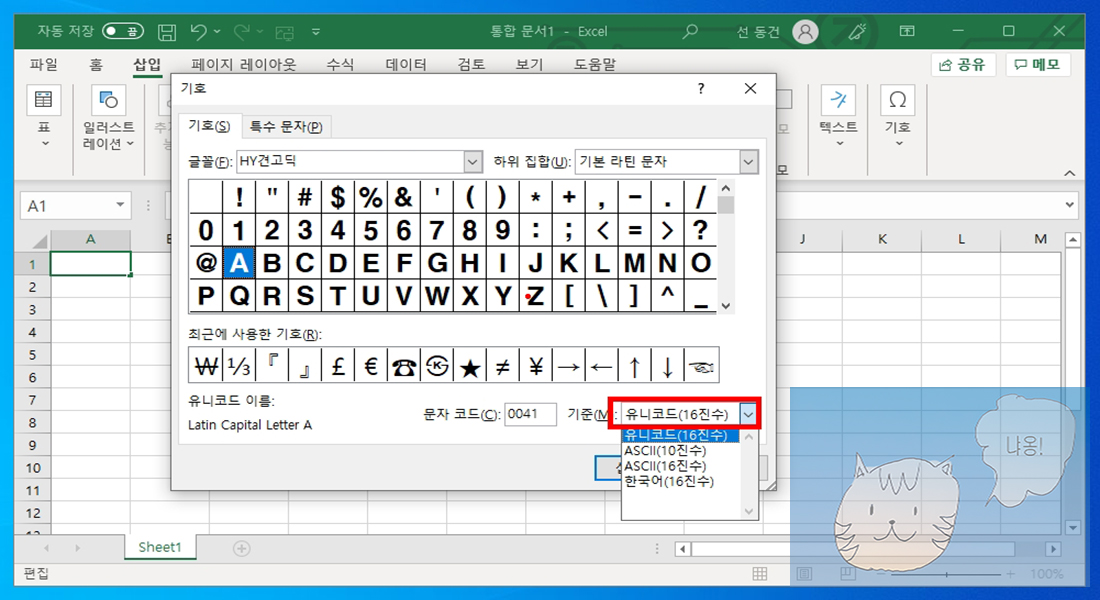
[기준]은 글꼴 관리를 위한 국제 표준 규격을 선택할 수 있는 곳입니다. 엑셀의 경우 기본적으로 [유니코드]라는 국제 표준 코드 방식을 사용하기 때문에 어떤 프로그램과도 호환이 됩니다. 마지막으로 특수 기호 하나를 셀에 적용해 보겠습니다.
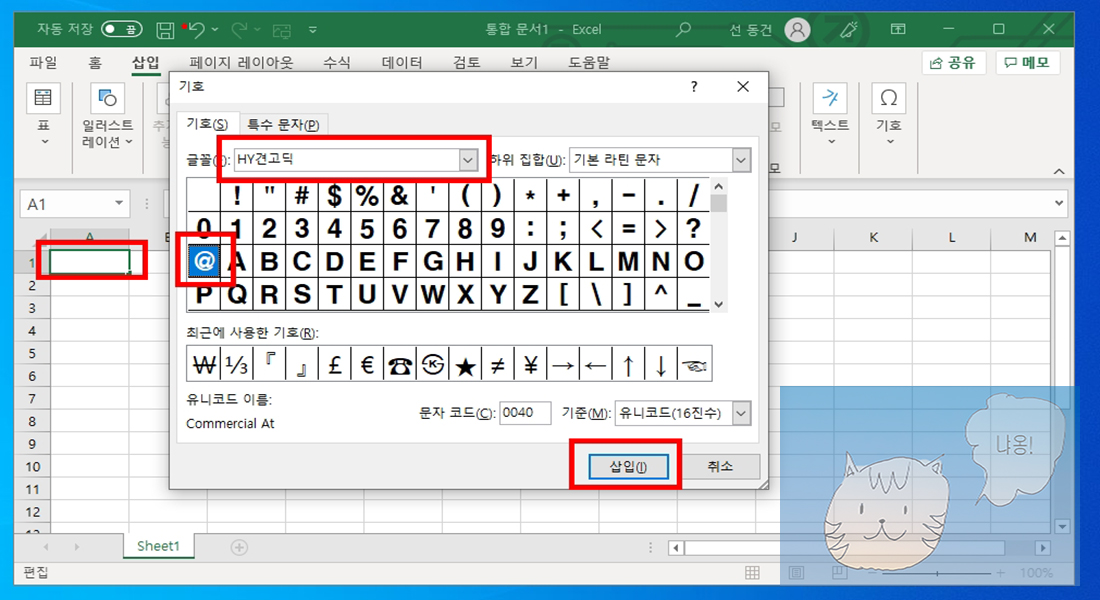
특수 기호를 셀에 적용하기 위해서는 먼저 특수 기호를 적용하고자 하는 셀(A1)을 선택 후 [삽입] - [기호Ω] - [기호Ω]를 클릭후 나타나는 [기호]창에서 적용하고자 하는 특수 기호를 선택하면 됩니다. 저는 [글꼴] - [HY견고딕] - @를 선택하고 [삽입]을 클릭하였습니다.
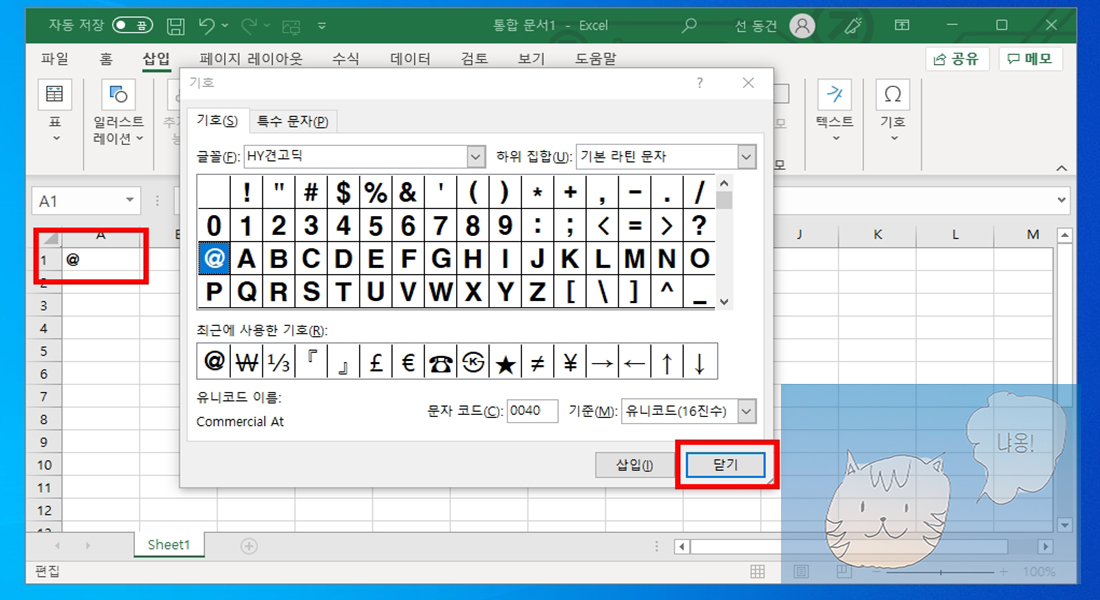
적용하고자 했던 셀(A1)에 특수 기호(@)가 적용된 것을 확인할 수 있습니다. [닫기]를 클릭하여 [기호]창을 종료합니다.
3. 특수 기호를 사용하며 문서를 꾸며보기
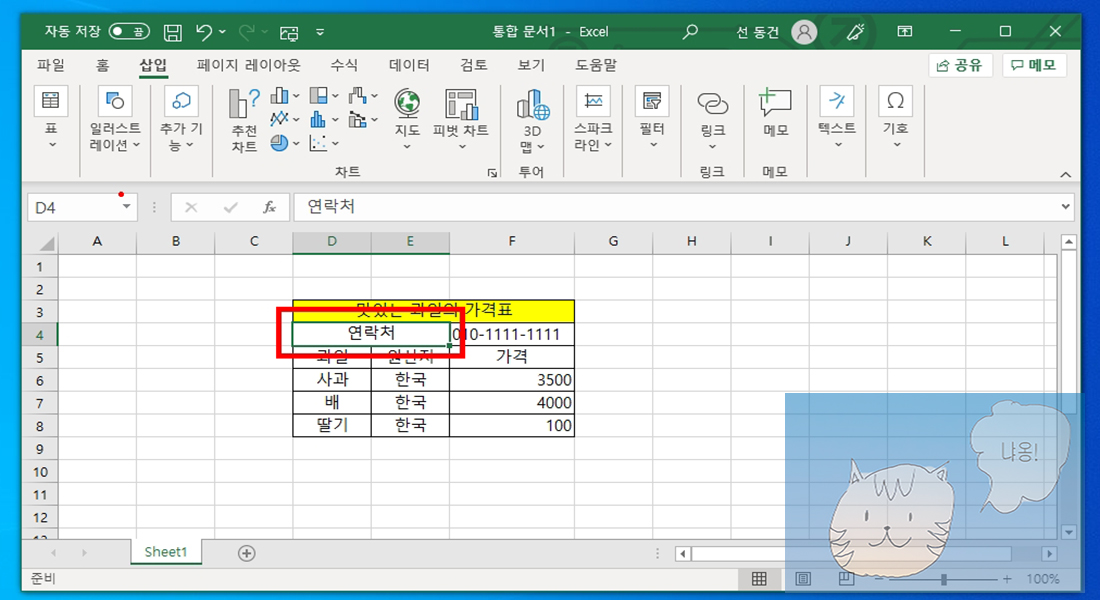
특수 기호를 사용하여 D4셀에 있는 값 연락처 앞에 특수 기호 ☎를 적용해 보겠습니다.
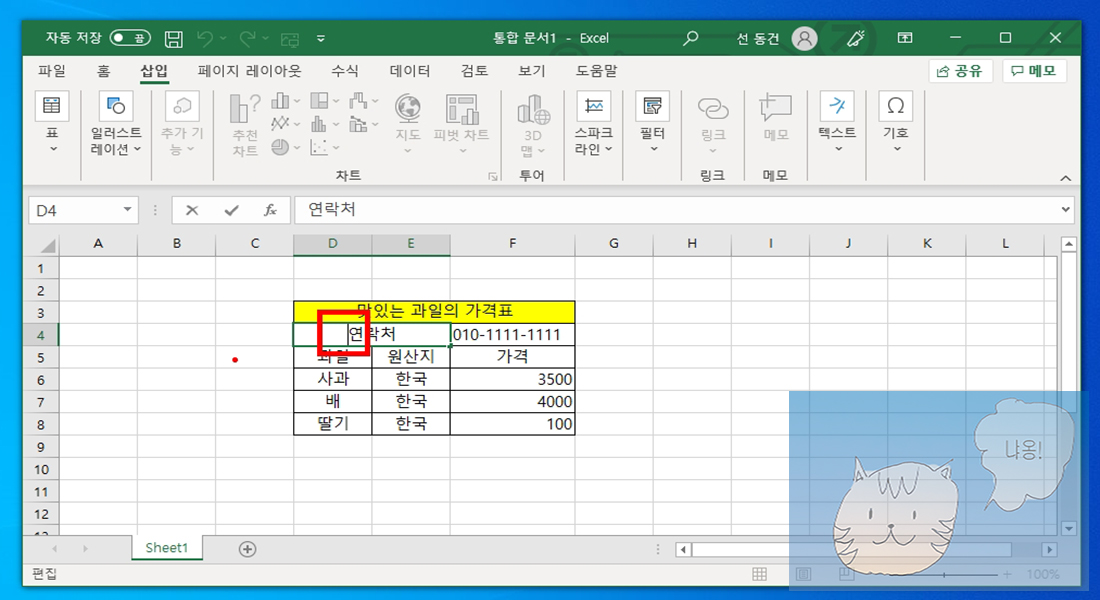
먼저 D4셀의 값 앞에 커서를 두어야 합니다. 셀 선택과 어느 부분에 적용할지의 선택은 항상 중요합니다.
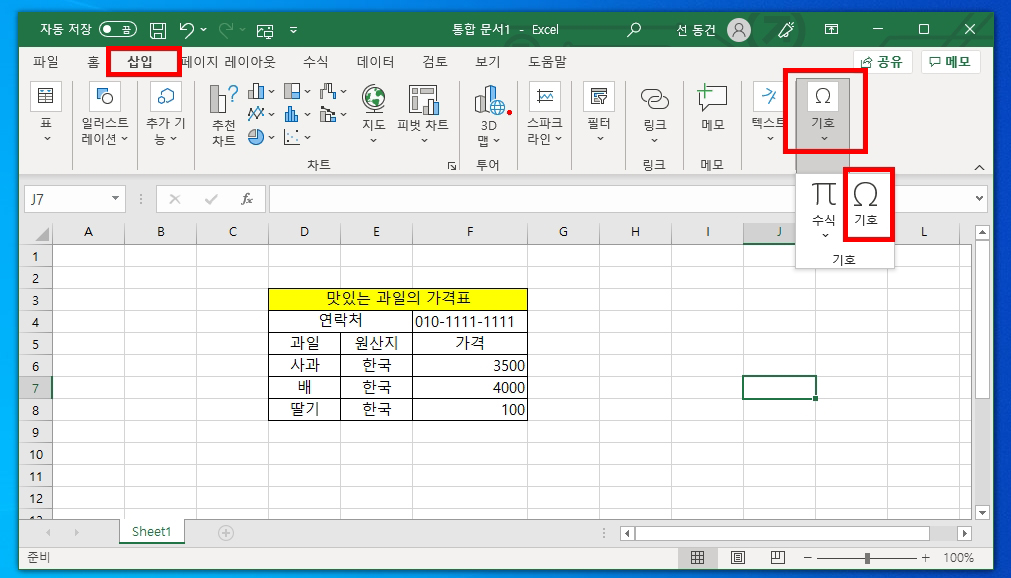
특수 기호를 적용하기 위해 [삽입] - [기호Ω] - [기호Ω]를 클릭합니다.
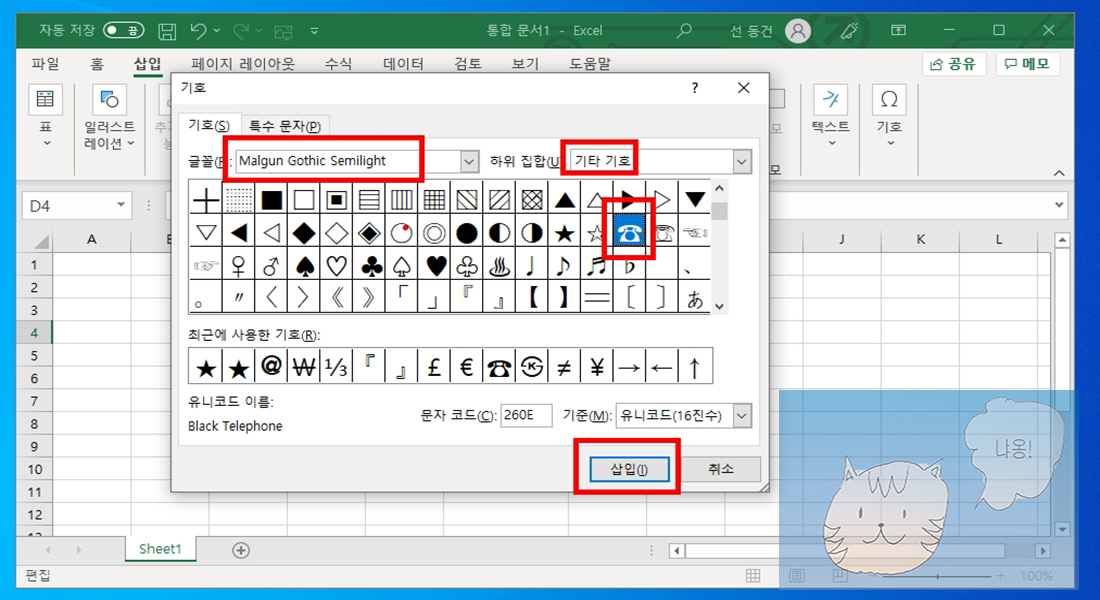
[기호]창이 뜨면 [글꼴]에서 [Malgun Gothic Semilight]를 선택하고 [하위 집합]에서 [기타 기호]를 선택합니다. 그 다음에 특수 기호 ☎를 선택하고 [삽입]을 클릭합니다.
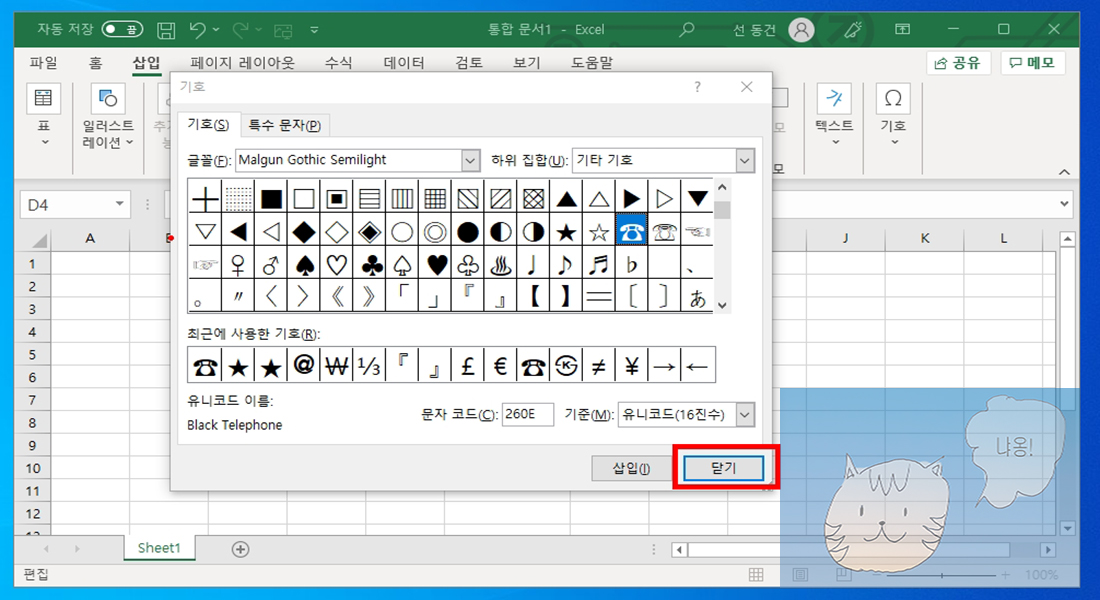
[닫기]를 클릭하여 [기호]창을 닫습니다.
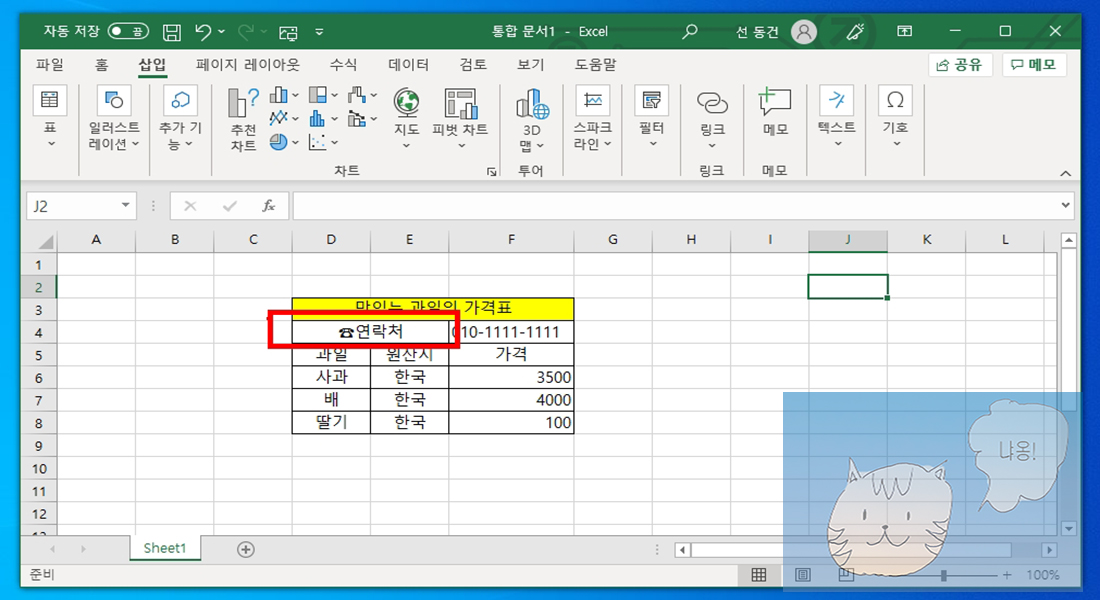
D4셀의 값 연락처 앞에 특수 기호 ☎가 적용된 것을 확인할 수 있습니다. 특수 기호 ☎를 사용함으로써 연락처의 의미가 더욱 돋보이는 것 같습니다. 이처럼 특수 기호를 적재적소에 사용하여 가독성을 높이고 중요한 문장등을 강조할 수 있습니다. 끝



