셀에 날짜와 시간, 숫자를 입력할 수 있습니다. 사용자가 이 값들을 입력하면 문자로 인식이 되는지 숫자로 인식이 되는지 구별할 필요가 있습니다. 즉, 숫자를 입력하여 계산작업을 하려는데 입력한 숫자가 문자로 인식이 된다면 오류가 발생할 것입니다. 숫자를 입력하다 보면 너무 긴 숫자를 입력하는 경우도 있습니다. 또 셀의 열이 작을때 입력된 숫자의 표현방식이 다르게 나타나게 됩니다. 이를 해결하는 법과 사용자가 분수를 셀에 입력하기와 날짜, 시간을 입력하는 법을 알아보도록 하겠습니다.
1. 문자(텍스트)입력과 구별 법
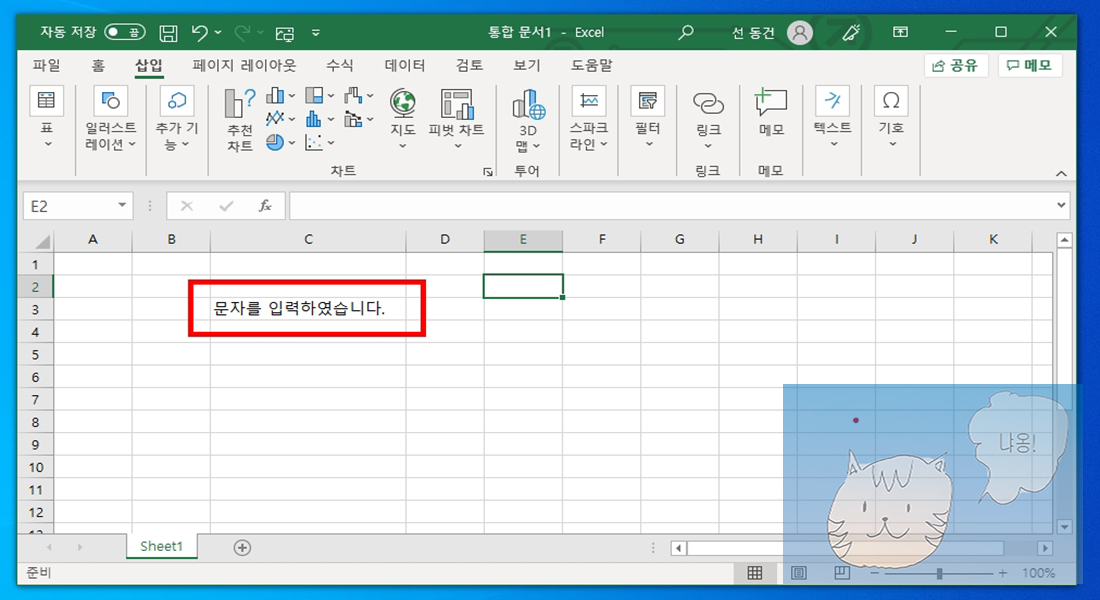
셀에 입력된 값이 문자(텍스트) 유무를 파악할 수 있는 가장 쉬운 방법은 정렬을 보는 것입니다. 기본적으로 문자(텍스트)는 좌측정렬로 되어 있고, 숫자 및 날짜, 시간은 우측정렬이 되어 있습니다. 위의 그림은 C2셀에 문자(텍스트)를 입력하였습니다. 문자(텍스트)이기 때문에 왼쪽 정렬로 표현되어 있는 것을 알 수 있습니다.
2. 숫자 입력과 구별 법
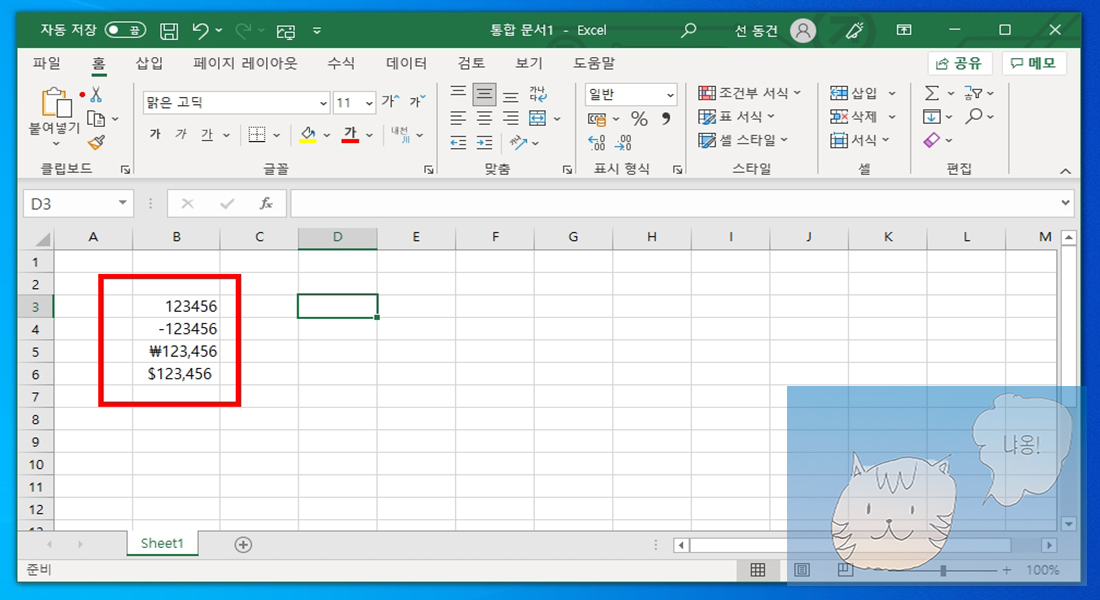
위의 그림은 각 셀에 숫자를 입력한 것입니다. 즉, 우측 정렬이 되어 있기 때문에 숫자라는 것을 알 수 있습니다. B4셀 같은 경우 -(마이너스)를 숫자앞에 사용하여 음수를 표현하였습니다. 숫자를 입력하는 방법은 간단하지만 엔화, 원화, 달러표시를 어떻게 표현 해야 할지 당황하는 경우가 종종있습니다. 키보드에 해당하는 기호가 있으면 쉽게 입력이 가능하지만 없을 경우 다른 방법이 필요하게 되는데 알아보도록 하겠습니다. 먼저 단축키 Ctrl +1을 사용하여 [셀 서식]창을 불러와 사용하는 법을 알아보겠습니다.
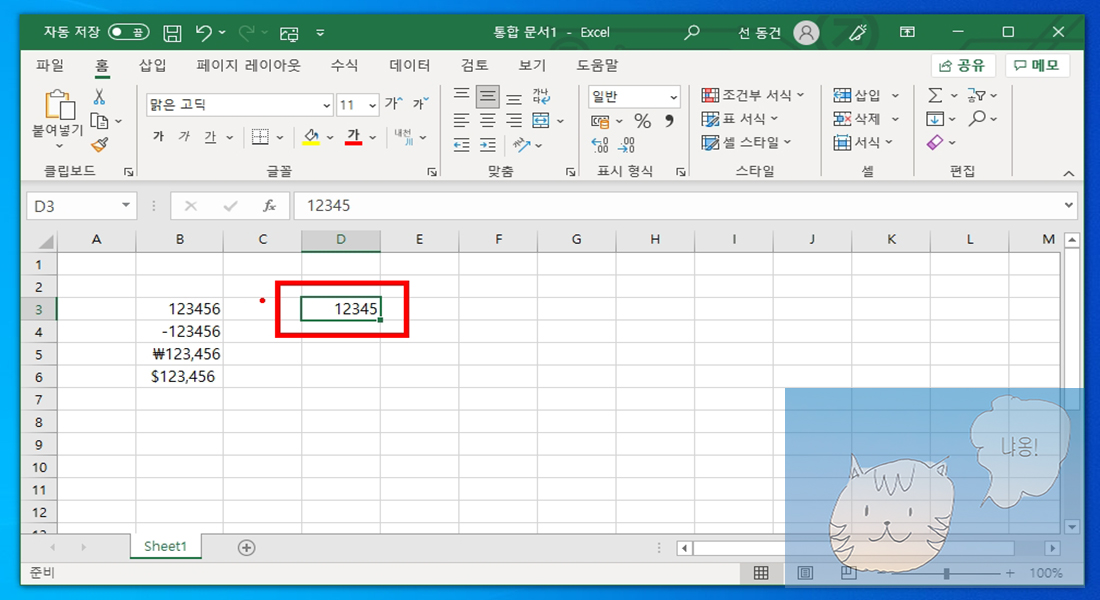
저는 D4셀의 숫자앞에 엔화(¥)를 넣을려고 합니다. 먼저 D3셀을 선택하고 엔화를 적용하기 위해 Ctrl + 1을 사용하여 [셀 서식]창을 불러옵니다.
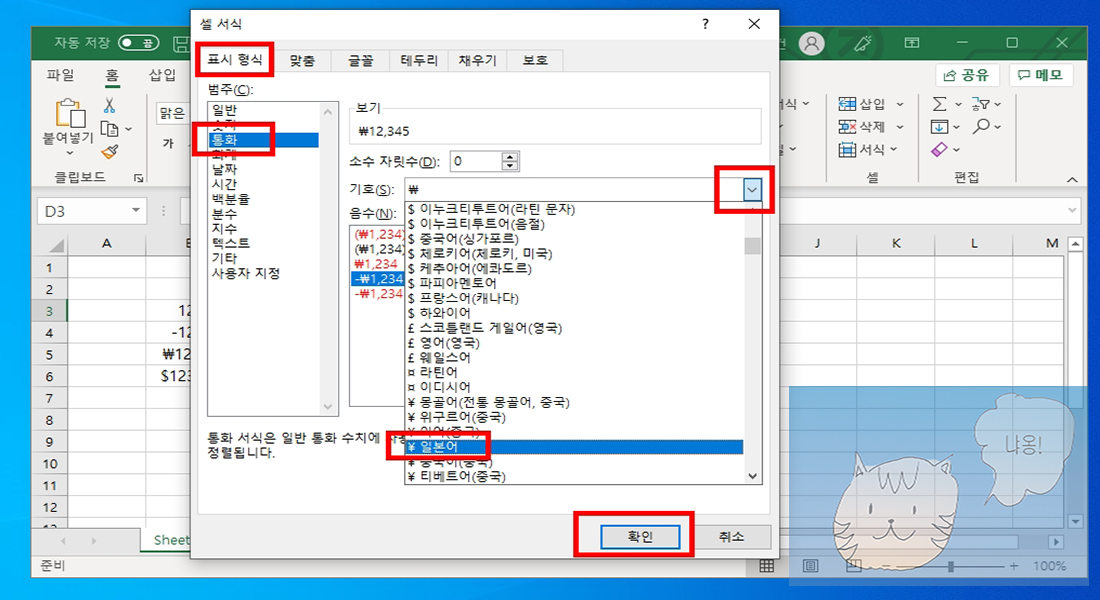
[셀 서식]창이 뜨면 [표시 형식] - [통화] -[기호]에서 ∨를 클릭하여 나오는 기호 목록 중에 [¥ 일본어]를 선택하고 셀에 적용을 위해 [확인]을 클릭합니다.
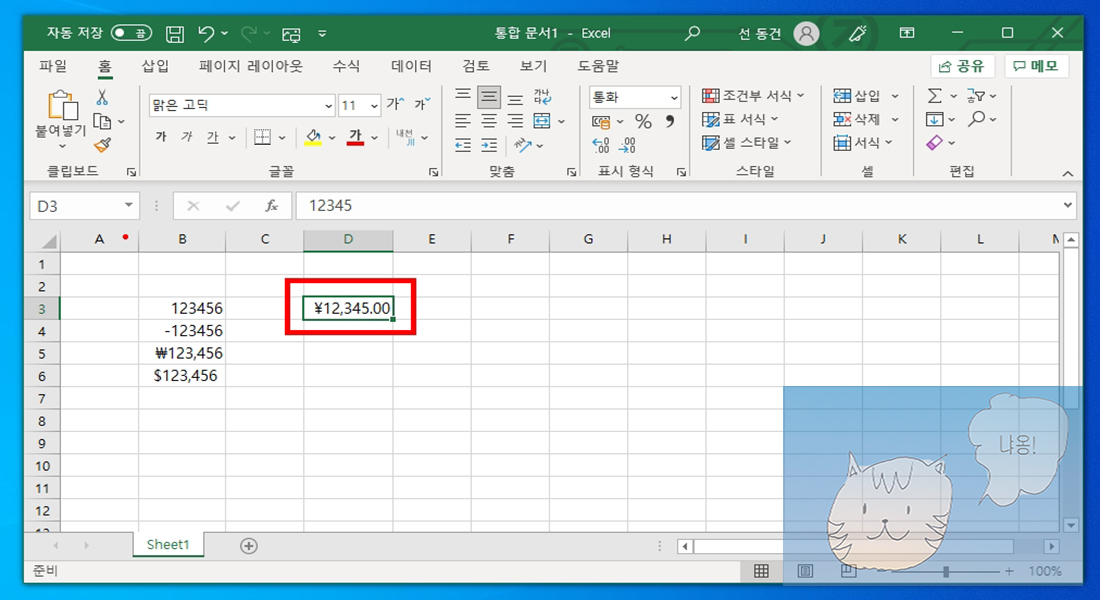
D3셀에 입력된 숫자 앞에 엔화(¥)가 적용된 것을 알 수 있습니다. 이처럼 각나라의 통화 기호를 찾을때 위의 방법을 사용하면 됩니다. Ctrl + 1을 사용하지 않고 다른 방법으로 [셀 서식]창을 불러오는 법을 알아보도록 하겠습니다.
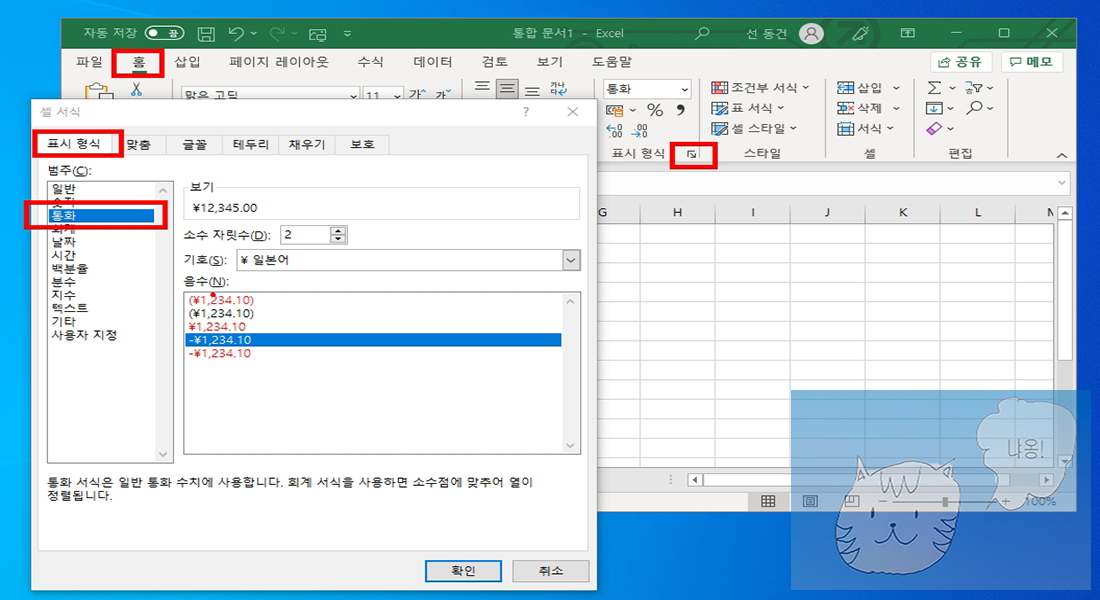
[홈] - [표시 형식]에서 ↘를 클릭하면 [셀 서식]창이 나타나게 됩니다. 이 방법을 사용하여 원하는 통화를 적용할 수 있습니다. 단축키를 사용하면 편하긴 하지만 어떤 단축키를 사용하는지 모른다면 이렇게 직접 찾아가는 방법도 알아두면 좋을 것입니다.
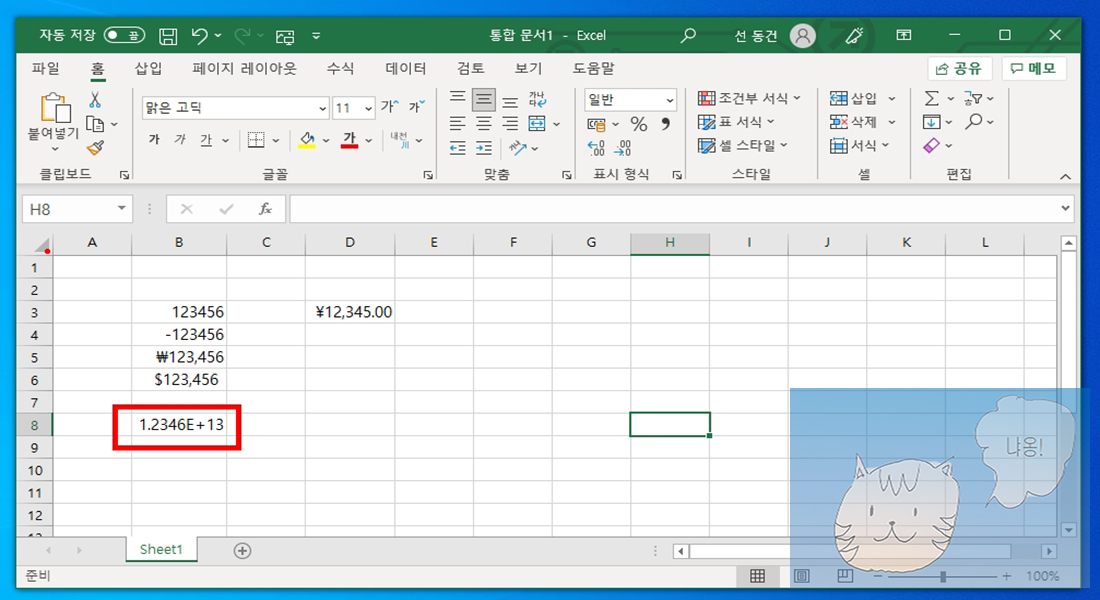
아주 긴 숫자의 경우 11자리가 넘으면 자동으로 지수 형식으로 표시됩니다. B8셀에 입력된 긴 숫자가 지수 형식으로 표시되어 있는것을 알 수 있습니다. 지수 표시가 아닌 입력한 그대로 표시되길 원한다면 쉼표나 통화 기호를 추가하면 됩니다. 확인해 보도록 하겠습니다.
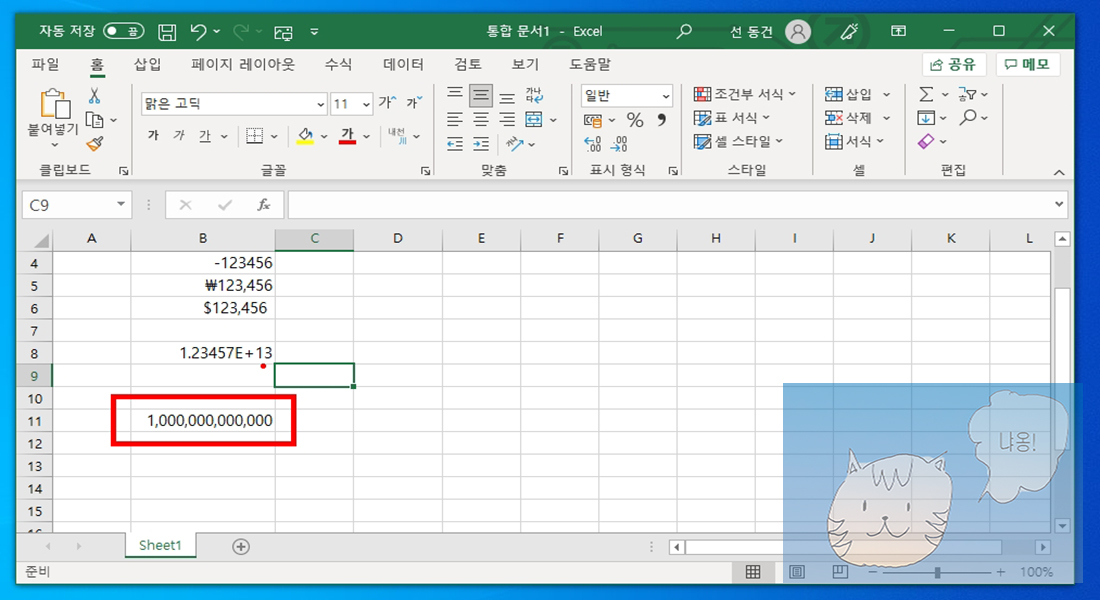
쉼표(,)를 사용하면 숫자가 11자리를 넘어도 지수 형식으로 나타나지 않습니다. 이처럼 숫자를 사용할 때 쉼표를 주로 사용하게 됩니다.
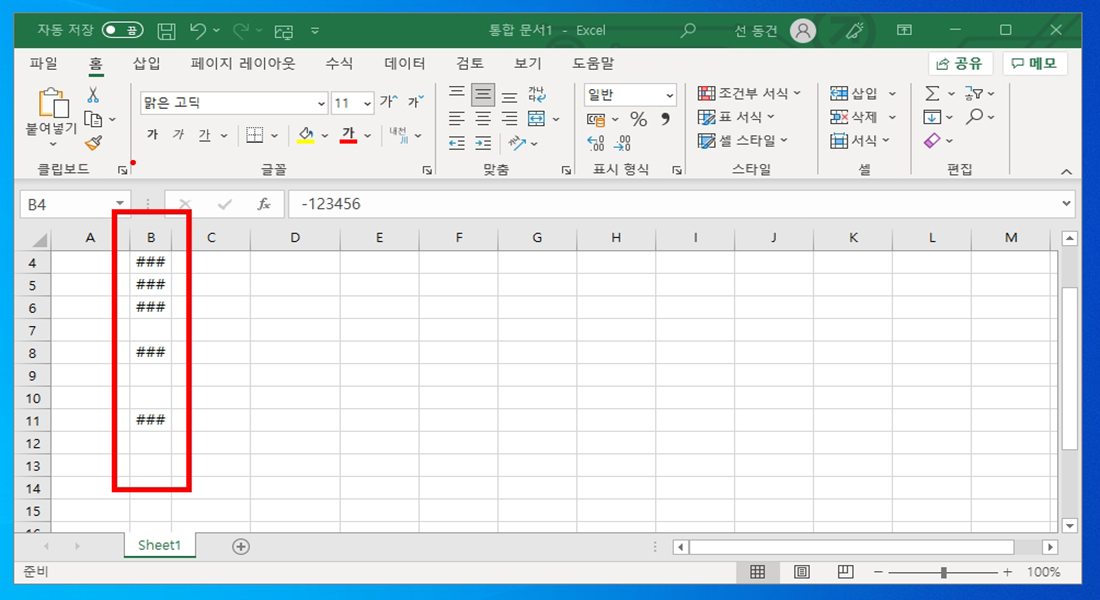
셀 열의 너비가 좁은 경우 긴 숫자를 입력할 경우 위의 그림과 같이 ###표시로 나타나게 됩니다. 이럴때는 셀 열의 너비를 길게 설정하면 해결이 됩니다.
3. 분수 입력과 구별 법
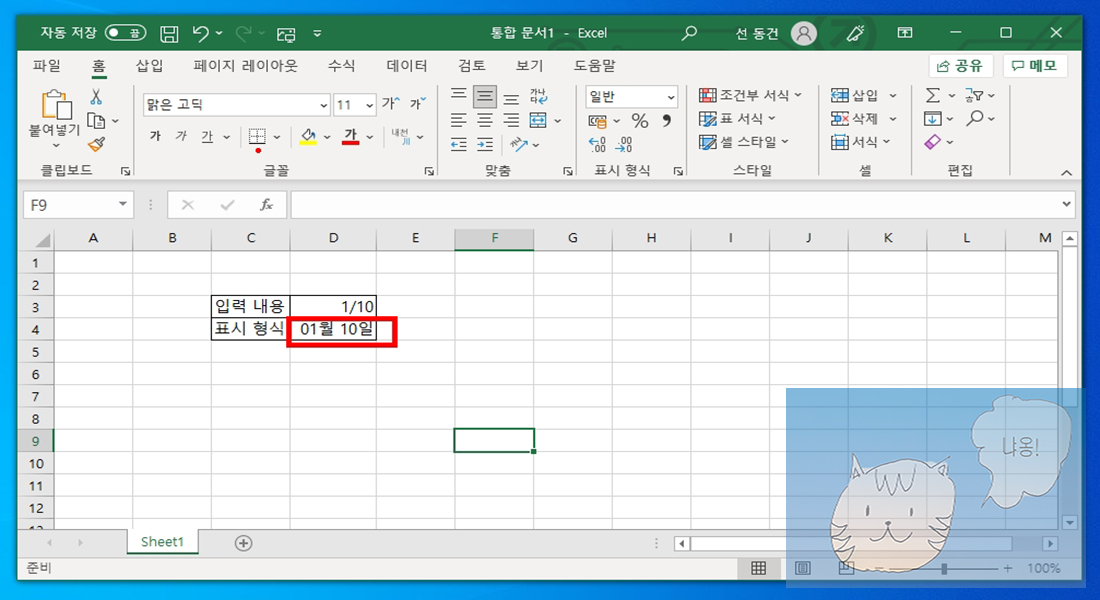
분수는 숫자로 인식되므로 우측정렬이 됩니다. 사용자가 1/10과 같은 분수를 입력하면 엑셀은 이것을 날짜를 입력했다고 이해를 하게되어 날짜 표시형식(01월 10일)으로 나타나게 됩니다. 이럴때 옳바른 분수를 입력하는 법을 알아보겠습니다.
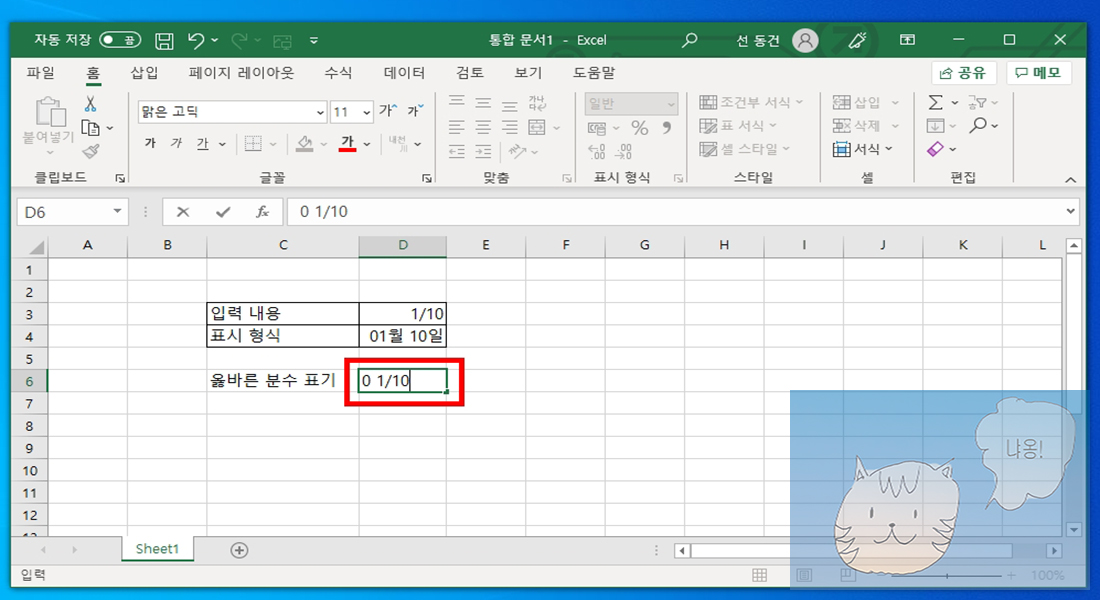
원하는 분수를 셀에 입력을 원한다면 숫자 0을 입력하고 Space Bar를 눌러 한칸을 띄운 후 1/10을 입력하고 Enter를 누르면 해결이 됩니다.
4. 서식 기호의 위치에 따라 숫자, 문자 인식되는 법

+, -(마이너스), %, \등과 같은 기호는 숫자를 가리키는 기호입니다. 이 기호가 입력 위치에 따라 숫자로 인식될 수도 있고 문자로 인신 될 수도 있습니다. $, \, -(마이너스)는 숫자 앞에 입력(\100)하면 숫자로 인식됩니다. 그러나 숫자 뒤에(100\)입력하면 문자로 인식하게 됩니다. 위의 그림을 참조하면 이해가 빠를것입니다.
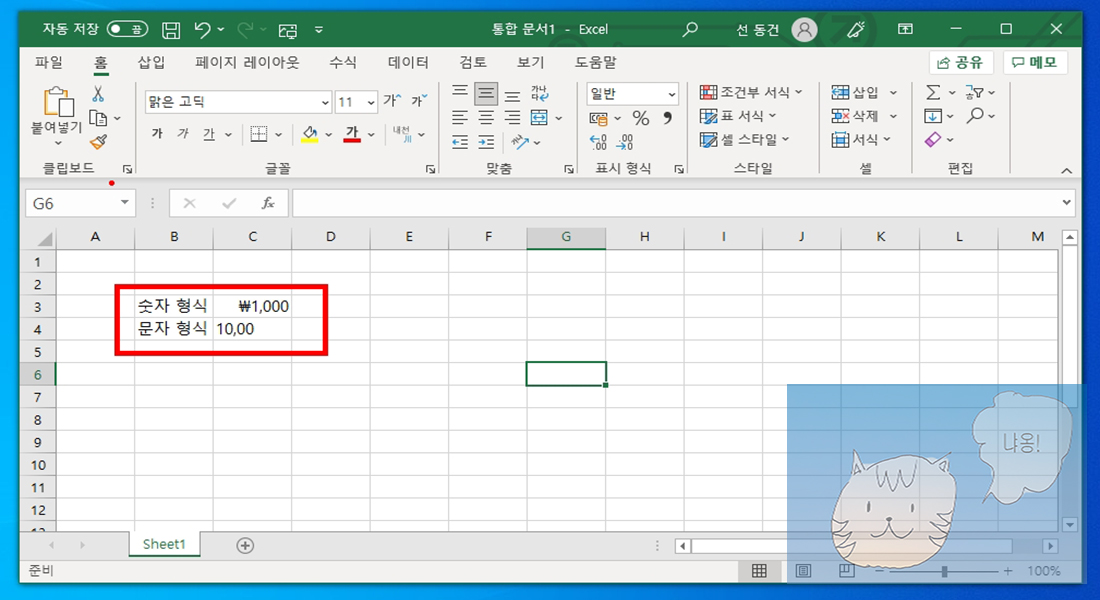
숫자의 자릿수를 의미하는 ,(쉼표)의 경우 세 자리마다 입력하면(1,000,000) 숫자로 인식되지만 1,00,0,00과 같이 자릿수가 맞지 않으면 문자로 취급됩니다. 위의 그림을 참조하면 이해가 빠를것입니다.
5. 날짜 입력과 구별 법
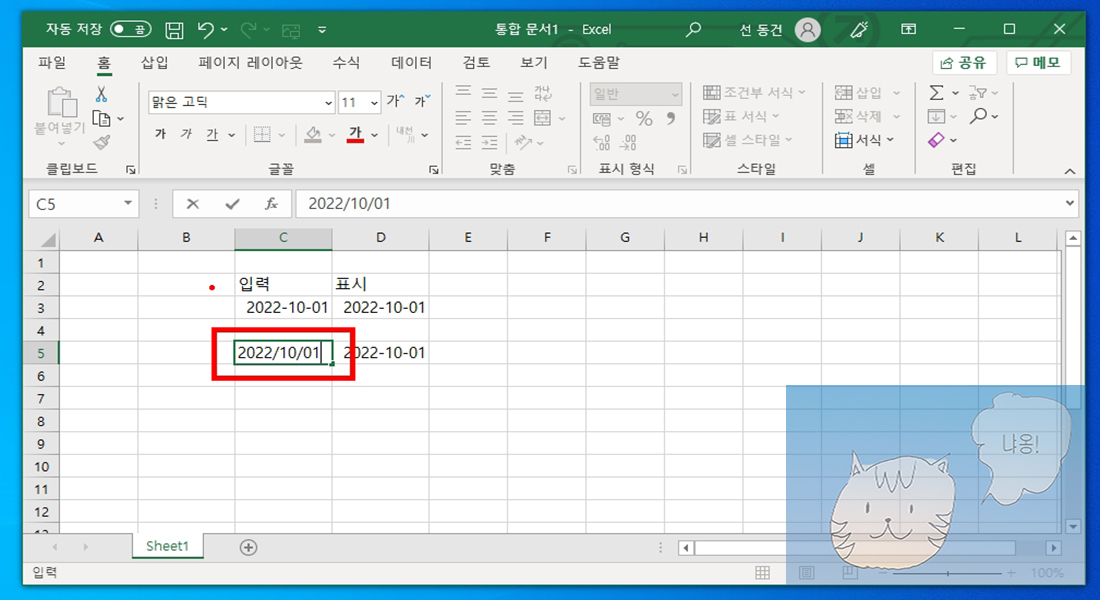
날짜는 년, 월, 일로 표시합니다. 사용자는 대부분 년, 월, 일 사이에 하이픈(-)이나 슬래시(/)를 넣어 구별해 입력을 하게 됩니다. 입력된 날짜는 엑셀에서 정해진 기본 서식에 따라 표현됩니다. 즉, 사용자가 2022-10-01로 입력했다면 엑셀의 정해진 기본 서식인 2022-10-01로 그냥 표시되며 2022/10/01로 입력했다면 엑셀의 정해진 기본 서식인 2022-10-01로 표시가 된다는 의미입니다. 위의 그림을 참조하면 이해가 빠를 것입니다. 오늘 날짜를 빠르게 입력하려면 셀을 선택한 다음 Ctrl + ; 를 사용하면 년, 월, 일이 적용된 현재의 날짜가 표시됩니다. 날짜도 숫자이므로 우측정렬이 되어 있습니다.
6. 시간 입력과 구별 법
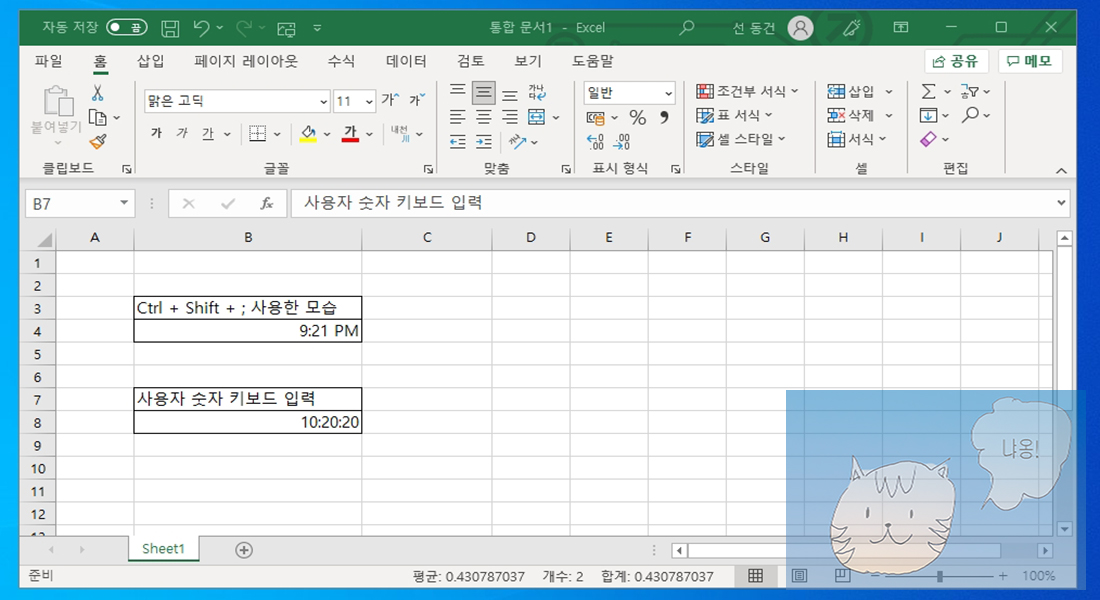
시간도 숫자로 인식되므로 우측정렬되어 표시됩니다. 사용자가 정확한 시간 자료를 원할때 시, 분, 초 단위로 시간을 입력할 수 있습니다. 시간 입력은 일반적으로 24시, 60분, 60초 이내로 콜론(:)을 사이에 넣어 입력합니다. 즉, 10:20:30과 같이 입력을 합니다. 현재 시간을 빠르게 입력하는 방법은 Ctrl + Shift + ; 를 사용하면 됩니다. 위의 그림을 참조하면 이해가 빠를 것입니다. 참고로 B4셀에 입력된 시간 뒤에 PM의 의미는 오후를 뜻하며 AM은 오전을 뜻합니다. 끝



