엑셀 입력 자료 수정과 삭제 및 Alt Enter 사용하는 법
사용자가 셀을 선택하여 사용 목적에 따라 자료(문자 및 숫자, 문장)를 입력을 할 수 있습니다. 입력을 하기전에 먼저 셀을 선택해야 합니다. 입려된 자료는 필요에 따라 수정 또는 삭제할 수 있습니다. 셀에 입력된 문장이 길때 입력 공간을 입력된 문장의 길이에 맞게 셀의 크기를 변경하는 법과 셀 하나에 여러 줄의 문장을 입력하는 법을 알아보겠습니다.
1. 자료 입력을 위한 셀 선택과 자료 입력 하는 법

사용자가 자료를 입력하려면 원하는 셀을 선택해야 하는데, 셀 선택은 마우스 클릭만으로 가능합니다. 이렇게 선택된 셀은 바로 입력이 가능하여 자료를 입력할 수 있습니다.

셀을 선택한 후 바로 자료를 입력하면 영문자로 표시가 되어 나타나게 됩니다. 한글을 입력하기 위해서는 키보드의 한/영키를 누른 후 사용하면됩니다.
2. 인접한 자료의 유무에 따른 입력 자료의 표시 여부와 공간 확보하기

입력된 자료가 선택된 셀 크기보다 길게 입력될 수 있습니다. 이때 인접한 자료의 유무에 따라 입력 결과가 다르게 나타나게 됩니다. 위의 그림은 C4셀에 안녕하세요. 반갑습니다.를 입력하였습니다. C4셀 바로 우측인 D4셀에 참새가 입력되어 있습니다. 즉 인접한 곳(D4셀)에 자료가 있으므로 C4셀에 입력된 자료의 일부분만 표시가 됩니다.
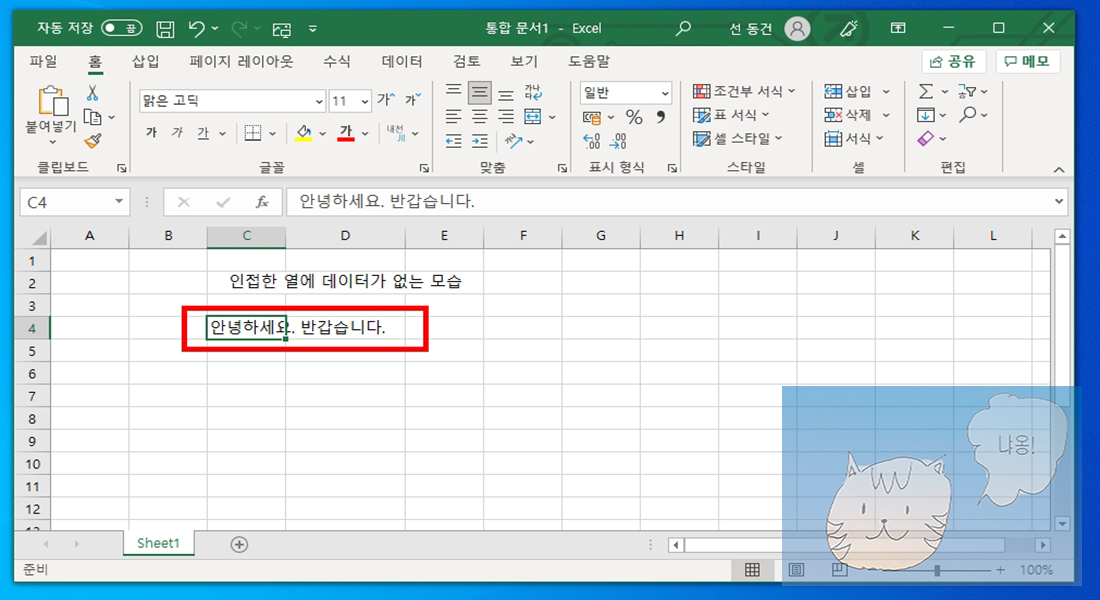
위의 그림은 인접한 곳(D4셀)에 자료가 없는 경우의 모습입니다. 이때에는 인접한 곳(D4셀)과 겹쳐서 표시됩니다. 인접한 곳에 자료가 있든, 없든 선택한 셀에 입력된 긴 자료를 모두 표시하는 법을 알아보겠습니다.

인접한 곳에 자료가 있든, 없든 선택된 셀에 길게 입력된 자료를 모두 표시하기 위해서는 입력된 자료(C4셀)와 인접한곳(D4셀)의 열 경계선을 마우스로 더블클릭을 하면 됩니다.

길게 입력했던 자료의 길이에 맞게 셀의 크기가 변화된 것을 알 수 있습니다. 훨씬 보기 좋게 나타나서 가독성이 좋아보입니다.
3. 셀 하나에 여러 줄의 자료 입력하는 법 ①

셀 하나에 한 줄만 입력할 수 있는 것은 아닙니다. 경우에 따라, 필요에 따라 셀 하나에 여러 줄의 자료를 입력해야 합니다. 즉, 다음 줄로 내려 써야 한다는 의미인데, 이 때 단축키 Alt + Enter를 누르면 입력 커서를 아랫줄로 이동시켜 자료를 입력하면 됩니다. 입력이 완료되었다면 Enter를 눌러 입력을 마칩니다.
3. 셀 하나에 여러 줄의 자료 입력하는 법 ②

셀 하나에 여러줄을 입력할 수 있는 또다른 방법은 [수식 입력줄]을 이용하는 것입니다. 자료를 입력할 셀을 선택하고 [수식 입력줄]의 ∨버튼을 눌러 넑은 공간을 나타나게 합니다. 저는 B2셀을 선택하고 [수식 입력줄]의 ∨버튼을 클릭하였습니다.

좀더 넓은 공간이 나타나게 됩니다. 이곳을 통해 여러 줄의 자료를 입력할 수 있는데 주의해야 할 점은 반드시 Alt + Enter를 눌러야 한다는 것입니다. Enter를 누르게 되면 입력 상태를 벗어나게 됩니다.
4. 입력 자료 수정하는 법 ①

자료를 입력한 후 내용 변경에 따라 자료를 수정할 필요가 있습니다. 입력된 자료를 수정하려면 셀을 더블 클릭하거나 셀을 선택한 후 F2키를 누르면 됩니다. 저는 B4셀의 자료인 근무 현황을 더블 클릭 또는 F2키를 눌러 수정해 보겠습니다.

B4셀을 더블 클릭 또는 F2키를 누르면 위의 그림처럼 [수정 모드]가 활성화 됩니다. 그리고 내용 변경을 위해 커서가 깜박거리는 것을 알 수 있습니다. 이때 원하는 자료로 수정을 하면 됩니다. [수정 모드]의 ×아이콘은 취소를 뜻하며, √아이콘은 입력완료를 의미합니다. 수정을 완료하였으면 Enter키 또는 [수정 모드]의 √아이콘을 클릭하면 됩니다.
4. 입력 자료 수정하는 법 ②

[수식 표시줄]을 통해서도 내용을 변경할 수 있습니다. 마찬가지로 내용 변경이 완료되면 Enter키를 누르거나 [수정 모드]의 √아이콘을 클릭하면 됩니다.
5. 입력된 자료 삭제하는 법

내용 변경에 따라 셀에 입력된 자료를 삭제할 필요가 생깁니다. 이때에는 삭제하려는 셀을 선택한 후 Delete키를 눌러 해결할 수 있습니다. 또 다른 방법으로는 BackSpace키를 눌러 삭제할 수 있는데, 이 경우 내용은 삭제되고 바로 자료를 입력할 수 있는 커서가 깜박이는 상태로 준비가 됩니다. Delete키와 BackSpace키를 사용했을 때 셀에 어떻게 표시되는지 확인해 보겠습니다.

Delete키를 사용한 모습입니다. B3셀에 입력된 자료가 삭제되었습니다. 커서가 나타나지 않습니다.

BackSpace키를 사용한 모습입니다. 자료는 삭제가 되었지만 바로 입력할 수 있는 커서가 깜박이는 상태로 준비가 되어 있다는 것을 알 수 있습니다. 끝
'록스의 IT 창고 > 엑셀' 카테고리의 다른 글
| 엑셀 한글을 한자로 변환 기능과 사용자가 만든 한자 등록 및 사용과 삭제하는 법 (0) | 2021.10.15 |
|---|---|
| 엑셀 기호 창을 이용하여 다양한 특수 기호 적용하고 문장 꾸미는 법 (0) | 2021.10.14 |
| 엑셀 주요한 부분을 화면에 계속 표시하는 틀 고정 사용하는 법 (0) | 2021.10.11 |
| 엑셀 자동화 기능인 채우기 핸들을 사용하여 셀을 자동으로 복사하는 법 (0) | 2021.10.10 |
| 엑셀 워크시트 화면 확대 축소 비율 조절하는 법 (0) | 2021.10.09 |