엑셀 마우스 및 값을 사용하여 셀의 행 높이와 열 너비 조정하는 법
선택한 셀에 자료를 입력하다 보면 긴 내용을 입력해야 하는 경우가 있는데 셀 길이보다 긴 내용을 입력하면 입력한 내용의 일정 부분이 가려져 표시됩니다. 이 문제는 간단하게 행 높이 또는 열 너비를 조정하면 됩니다. 사용자 대부분은 행 높이와 열의 너비는 마우스를 활용하여 조정하며 정교하게 길이를 조절하기 위해서 값을 이용하는 방법도 있습니다. 행 높이와 열 너비를 조정하기 위해 마우스를 이용한 기초적인 방법부터 값을 직접 입력하여 행 높이와 열 너비를 조절하는 법을 알아보겠습니다.
1. 마우스를 이용하여 열 너비 조정하기
고객의 주소와 같이 긴 문장이 입력되는 길이에 맞춰 열의 너비가 자동으로 조정되면 좋지만 그렇게 할 수 없습니다. 이것은 문서가 인쇄될 경우 공간을 확보하기 위해 그런 것이기 때문입니다. 사용자가 고객의 주소를 입력할때는 문서상에 정확하게 나타나게 하는 것이 좋을 것이기 때문에 열의 너비를 조정해야 합니다. 열의 너비는 마우스를 활용하는 방법과 열 머리글의 경계선을 더블 클릭하는 방법이 주로 많이 사용됩니다.

위의 그림은 주소가 일정 부분이 가려져 표시된 경우입니다. 이 주소를 마우스를 활용하여 전체 주소를 나타나게 해 보겠습니다.

마우스 포인터를 B열의 오른쪽 경계선으로 옮기면 마우스 포인터가 ↔ 이런 비슷한 모양으로 표시가 되는데 열의 너비를 조정할 준비는 된 것입니다. ↔ 이런 모양 상태에서 마우스 왼쪽을 계속 누르고 있어야 합니다.

그리고 주소가 모두 표시될때 까지 오른쪽 방향으로 드래그를 하면 B열에 입력된 주소들을 모두 나타나게 할 수 있습니다. 사용 빈도가 높은 방법입니다.
2. 마우스 더블 클릭을 활용하여 열 너비 조정하기

이번에는 마우스를 활용하여 가려진 주소를 모두 보이게 하는 또다른 방법입니다. B열 머리글 오른쪽 경계선에서 마우스 모양이 ↔와 비슷한 모양이 나타날 때 더블클릭을 합니다.

그러면 더블 클릭으로 입력된 주소의 최대 길이를 자동으로 찾아 열 너비를 변경하게 됩니다. 참고려 B열의 너비를 다시 원 상태로 되돌리기 위해서는 단축키 Ctrl + Z를 누르면 됩니다.
3. 마우스 드래그를 활용하여 행 높이 조정하기

행의 높이를 조정하는 것은 사용자의 취향에 따라 높이를 조정하거나 가독성을 높이기 위함등으로 사용됩니다. 위의 그림처럼 3행의 행 높이를 변경해 보겠습니다.

원하는 행의 높이를 마우스로 변경을 원할 경우 해당 행의 아래쪽 경계선으로 조정할 수 있습니다. 위의 그림처럼 3행의 높이를 조정하기위해 3행의 아래쪽 경계선에 마우스를 옮기면 ↕ 이런 비슷한 모양이 나오는데 마우스 왼쪽 버튼을 누르고 있으면 행 높이를 조정할 준비는 된 것입니다.

아래쪽으로 드래그를 하면 3행의 높이가 커지게 됩니다. 다시 행의 원상태로 돌리고 싶다면 단축키 Ctrl + Z를 누르면 됩니다.
4. 여러 행의 높이를 한꺼번에 변경하는 방법

이번에는 마우스를 활용하여 여러 행의 높이를 한꺼번에 변경해 보겠습니다. 위의 그림처럼 3행부터 6행까지의 높이를 변경해 보도록 하겠습니다.

3행에서 6행까지 행 머리글 부분을 드래그하여 선택합니다. 그리고 선택된 행의 아무 경계선 위치를 선택하여 아래쪽으로 드래그해 높이를 변경합니다.
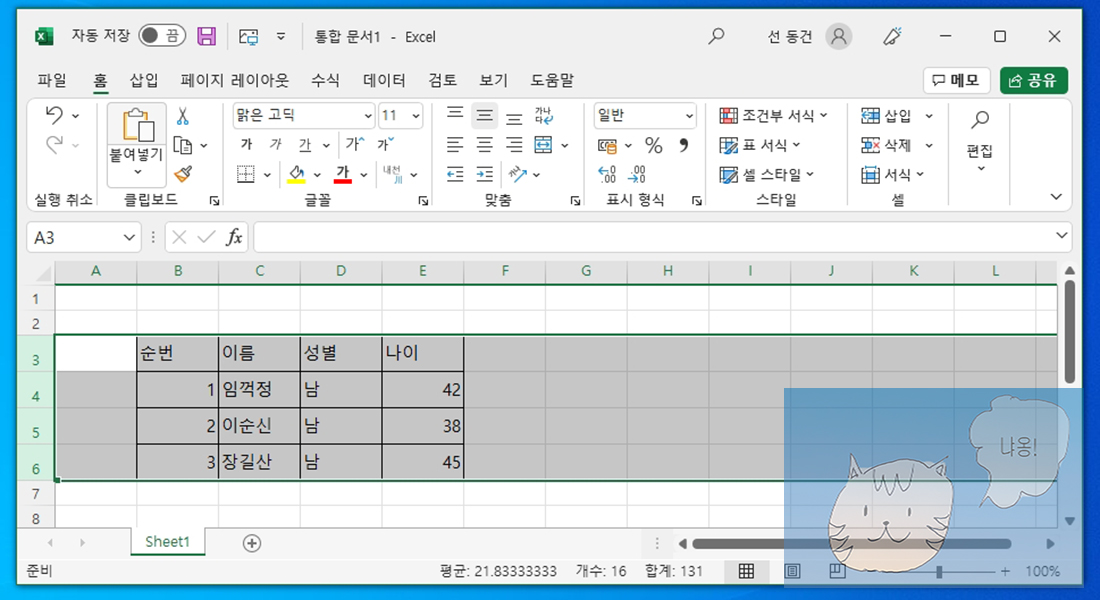
위와 같이 여러행의 높이가 한꺼번에 변경된 것을 확인할 수 있습니다. 다시 원상태로 돌리기 위해서는 단축키 Ctrl + Z를 사용하면 됩니다.
5. 수치를 입력하여 열 너비 조정하기

이번에는 B열의 가려진 주소를 모두 표시하기 위해 수치를 이용하여 열 너비를 조정해 보도록 하겠습니다. 위의 그림처럼 B열 머리글을 선택한 후 마우스 우클릭을 합니다. 메뉴가 나타나면 이곳에서 [열 너비]를 선택합니다.

[열 너비] 대화 상자가 나타나면 열 너비를 입력합니다. 저는 33을 입력하였습니다. 그런 다음 [확인]을 클릭합니다. 만약 입력한 열 주소가 모두 표시가 되지 않으면 수치를 더 크게 입력해야 합니다.
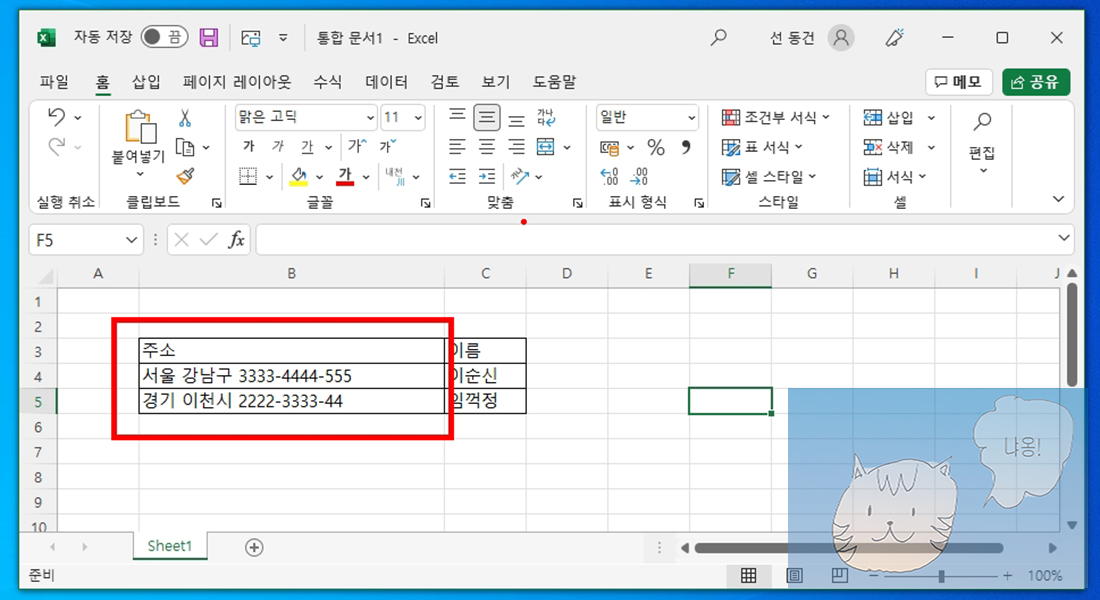
위의 그림처럼 열의 너비가 길어지게 됩니다. 그리고 B열에 입력된 주소가 모두 나타나게 된것을 확인할 수 있습니다.
6. 수치를 입력하여 행 높이 조정하기

이번엔 행 높이를 수치를 입력하여 조정해 보도록 하겠습니다. 위의 그림처럼 3행의 높이를 조정할 것이므로 3행 머리글을 선택한 후 마우스 우클릭 버튼을 클릭합니다. 메뉴가 나타나면 [행 높이]를 선택합니다.

[행 높이] 대화 상자가 나타나면 행 높이에 20을 입력하고 [확인]을 클릭합니다. 행 높이는 원하는 높이의 수치로 입력해도 됩니다.

위의 그림처럼 3행의 높이가 조정된 것을 확인할 수 있습니다. 끝
'록스의 IT 창고 > 엑셀' 카테고리의 다른 글
| 엑셀 메뉴와 단축키 및 마우스를 활용한 잘라내기 붙여넣기로 셀 이동하는 법 (0) | 2022.01.08 |
|---|---|
| 엑셀 수치 입력과 셀 서식을 이용한 열과 행 감추기와 보이기 (0) | 2022.01.05 |
| 엑셀 시트 참조를 이용하여 1월과 2월 매출 합계 구하기 (0) | 2021.11.14 |
| 엑셀 상대참조 및 절대참조와 혼합참조 사용 법 이해와 F4 단축키 활용하기 (0) | 2021.11.09 |
| 엑셀 자동 합산용 함수 SUM AVERAGE COUNT MAX MIN 알아보기 (0) | 2021.10.22 |