엑셀 메뉴와 단축키 및 마우스를 활용한 잘라내기 붙여넣기로 셀 이동하는 법
엑셀에서는 셀 하나에 일반 문자나 서식 및 수식등을 다양하게 입력할 수 있습니다. 엑셀을 활용하면서 이렇게 입력되어 있는 것들을 원하는 위치로 이동할 경우가 빈번히 발생하게 됩니다. 여러 방법을 활용하여 원하는 위치로 이동할 수 있는데 메뉴를 활용하는 법과 마우스 우클릭을 활용하는 법, 마우스 드래그를 활용하는 법, 단축키를 활용하여 잘라내기와 붙여넣기를 하여 원하는 위치로 이동하는 법을 알아보겠습니다.
1. 메뉴를 활용하여 잘라내기와 붙여넣기로 셀 이동하기
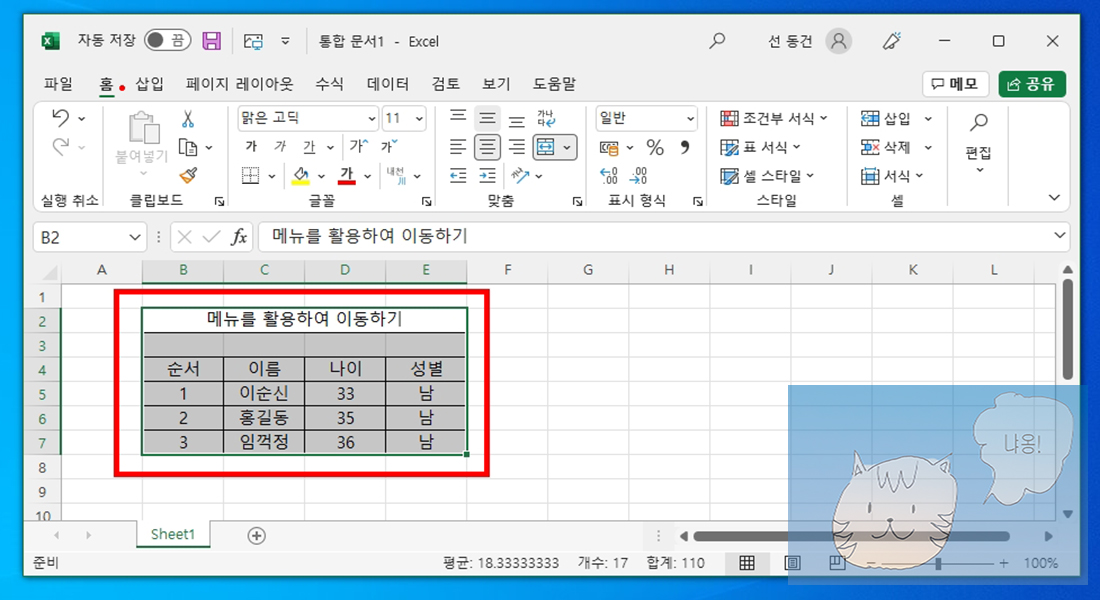
위의 그림에 있는 B2셀부터 E7셀까지의 영역을 원하는 위치로 이동을 하기위해 마우스로 드래그하여 선택합니다.

선택된 영역을 잘라내기 위해 [홈] - [클립보드] 패널에서 [잘라내기(가위모양)]을 클릭합니다. 그러면 선택된 영역은 움직이는 점선으로 표시되게 됩니다. 참고로 움직이는 점선은 Esc키를 눌러 취소할 수 있습니다.

잘라낸 셀들을 붙여 넣을 기준 셀을 선택해야 합니다. 위의 그림처럼 저는 G2셀을 선택하였습니다. 그런 다음 [홈] - [클립보드] 패널에서 [붙여넣기]를 클릭합니다.

그러면 G2셀을 기준으로 잘린 셀들이 이동된 것을 확인할 수 있습니다.
2. 마우스 우클릭을 통한 잘라내기와 붙여넣기로 셀 이동하기
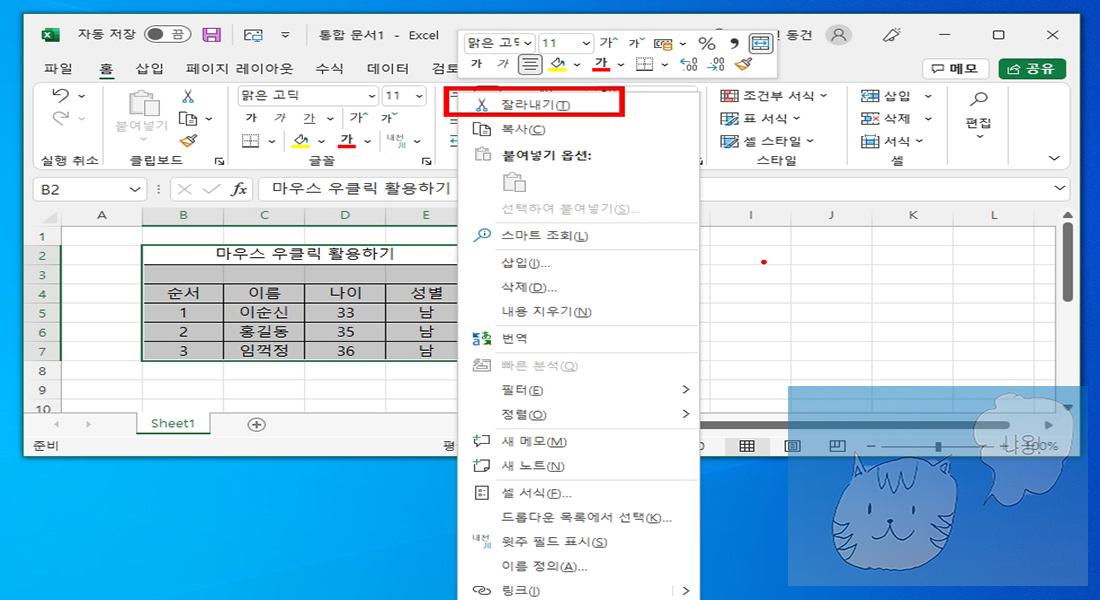
위의 그림처럼 B2셀부터 E7셀까지의 영역을 원하는 위치로 이동을 하기위해 마우스로 드래그를 한 다음 마우스 우클릭을 클릭합니다. 나타나는 메뉴에서 [잘라내기]를 선택합니다.

그러면 선택된 영역은 움직이는 점선으로 표시되게 됩니다. 잘라낸 셀들을 붙여 넣을 기준 셀을 선택하기 위해 G2셀을 선택합니다. 마우스 우클릭을 통해 나오는 메뉴에서 [붙여넣기]를 클릭합니다.

위의 그림처럼 G2셀을 기준으로 잘린 셀들이 이동되는 것을 확인할 수 있습니다.
3. 마우스 드래그를 통한 잘라내기와 붙여넣기로 셀 이동하기

마우스 드래그를 활용하여 셀을 이동할 수 있습니다. 먼저 잘라낸 셀들을 어디로 이동할지 기준 셀을 정해야합니다. 저는 J2셀로 정하였습니다.

선택된 B2셀부터 E7셀까지의 외곽 경계선으로 마우스 포인터를 이동시키면 화살표 모양이 굵은 십자선 모양으로 나타나게 됩니다. 이 때 J2셀로 드래그하면 쉽게 선택된 영역을 이동할 수 있습니다.

위의 그림처럼 J2셀을 기준으로 잘린 셀들이 이동되는 것을 확인할 수 있습니다.
4. 단축키를 활용하여 잘라내기와 붙여넣기로 셀 이동하기

위의 그림처럼 B2셀부터 E7셀까지의 영역을 원하는 위치로 이동을 하기 위해 마우스로 드래그하여 단축키 Ctrl + X를 누릅니다. 그러면 선택된 영역은 잘라내기 상태가 되며 움직이는 점선으로 표시되게 됩니다.
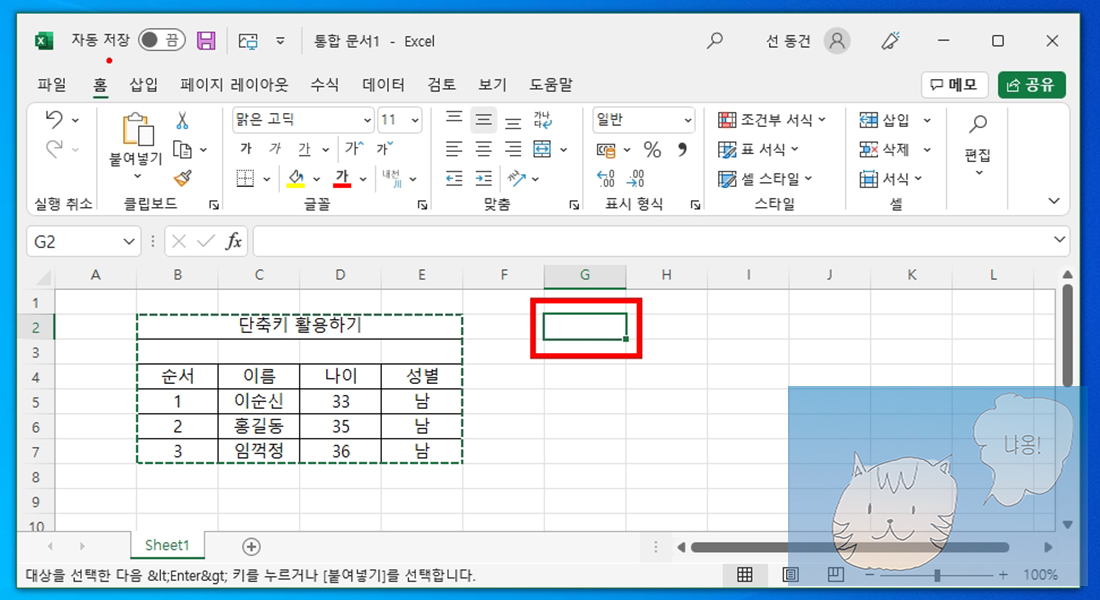
이동할 기준 셀 G2셀을 선택한 다음 단축키 Ctrl + V를 누릅니다. 즉, 붙여넣기를 하는 것입니다.

위의 그림처럼 G2셀을 기준으로 잘린 셀들이 이동되는 것을 확인할 수 있습니다. 끝
'록스의 IT 창고 > 엑셀' 카테고리의 다른 글
| 엑셀 REF 참조오류 원인과 해결하는 법 (0) | 2022.01.11 |
|---|---|
| 엑셀 메뉴와 단축키 및 마우스를 활용한 복사하기 붙여넣기하는 법 (0) | 2022.01.09 |
| 엑셀 수치 입력과 셀 서식을 이용한 열과 행 감추기와 보이기 (0) | 2022.01.05 |
| 엑셀 마우스 및 값을 사용하여 셀의 행 높이와 열 너비 조정하는 법 (0) | 2022.01.04 |
| 엑셀 시트 참조를 이용하여 1월과 2월 매출 합계 구하기 (0) | 2021.11.14 |