엑셀 워크시트 추가 삭제 이동 복사 및 색으로 구별하기
오피스 365 엑셀에서는 통합 문서 하나에 다양한 워크시트를 포함할 수 있습니다. 워크시트는 문서 전체를 용도별로 나눠 관리할 수 있도록 도와주는 기능입니다. 즉, 1학년, 2학년, 3학년의 학생들에 대한 인적사항을 워크시트로 나눠서 관리하면 복잡하지 않고 편할 것입니다. 오피스 365 엑셀이 시작되면 1개의 워크시트가 기본적으로 만들어져 있습니다. 워크시트의 이름은 Sheet1식으로 되어 있는데 이 이름을 용도에 맞게 수정할 수 있습니다. 중요한 워크시트일 수록 색으로표시해 구별할 수 있습니다. 엑셀 워크시트 추가 삭제 이동 복사 및 색으로 구별하기를 알아보겠습니다.
1. 워크시트 추가하기

워크시트는 엑셀 화면 좌측 하단에 표시되며 대부분 워크시트의 이름은 Sheet1으로 되어 있습니다. 오피스 365 엑셀을 실행하면 기본적으로 워크시트는 1개만 설정되어 있습니다. 여러개의 워크시트는 삽입하기 위해서는 Sheet1 워크시트의 우측에 있는 +버튼을 클릭합니다.

+버튼을 누르면 워크시트가 추가되는데 저는 +버튼을 두번 눌렀기에 Sheet2, Sheet3이 추가 되었습니다. 여기서 알 수 있는 것은 워크시트가 추가 될때 일정한 패턴이 보이는데 바로 번호순서대로 추가 된다는 것을 알 수 있습니다. 워크시트를 더 추가해 보기 위해 +버튼을 여러번 클릭해 보겠습니다.
2. 워크시트 이동 도구 알아보기

워크시트가 많이 생성되면 이동 도구(◀, ▶)가 활성화 됩니다. ◀은 한칸씩 좌측으로 이동하는 기능이며, ▶은 한칸씩 우측으로 이동하는 기능입니다. 만약 많은 워크시트가 추가되었고 현재 사용하고 있는 워크시트가 무엇인지 모를 경우가 있습니다. 이럴때 확인하는 방법을 알아 보겠습니다.

이동 도구에서 마우스 우클릭하면 [활성화] 창이 뜨면서 추가된 워크시트들의 목록이 보입니다. Sheet1부터 Sheet7까지 총 7개의 워크시트가 삽입된 것을 알 수 있습니다. [활성화] 창에서 파란색 배경으로 표시된 것은 현재 사용하고 있는 워크시트를 나타내는 것입니다.
3. 워크시트 여러개 선택하기

추가된 워크시트는 Ctrl을 누른 상태에서 다른 워크시트를 클릭하면 복 수 선택할 수 있습니다. 연속된 워크시트를 선택하려면 워크시트를 선택한 후 Shift를 누른 상태에서 맨 뒤의 워크시트를 클릭합니다. 즉 Ctrl은 분할하면서 선택하는 기능이고 Shift는 범위를 선택하는 기능이라고 이해하면 되겠습니다. 복수개의 워크시트의 선택을 취소하려면 선택되지 않은 워크시트의 이름을 클릭하면 선택이 해제가 됩니다.
4. 워크시트 이름 바꾸기

워크시트의 이름은 기본적으로 Sheet1, Sheet2, Sheet3식으로 나타납니다. 워크시트의 이름은 용도에 맞게 바꿔주는 것이 효율적으로 작업을 할 수 있습니다. 이름을 바꾸기 위해서는 바꾸고 싶은 셀을 더블클릭하거니 마우스 우클릭을 한 후 메뉴에서 [이름 바꾸기]를 선택합니다.

저는 변경할 워크시트의 이름을 연습이라고 입력하였습니다. 워크시트 이름 Sheet1이 연습으로 바뀐것을 확인할 수 있습니다.
5. 워크시트 삭제하기

사용하지 않는 워크시트는 삭제를 하여 깔끔하게 유지하는 것이 좋습니다. 삭제를 원하는 워크시트를 선택하고 마우스 우클릭한 후 메뉴의 [삭제]를 클릭하면 삭제가 됩니다. 저는 Sheet2를 삭제하려고 합니다.
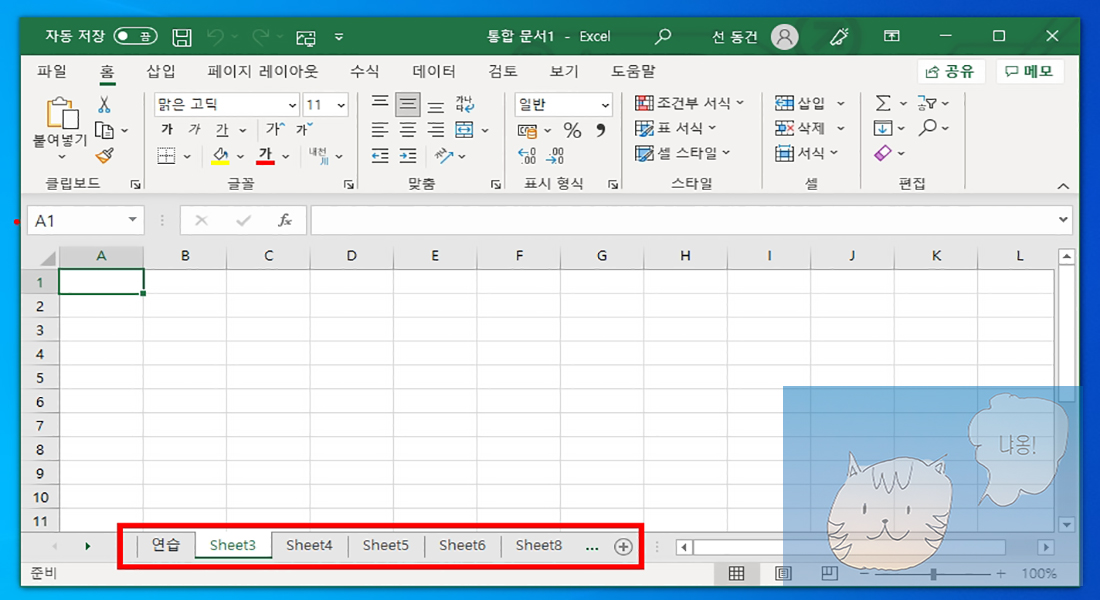
워크시트의 이름 Sheet2가 삭제 된것을 확인 할 수 있습니다.
6. 워크시트 복사 및 이동하기

워크시트를 원하는 위치로 이동할 수 있습니다. 먼저 이동하려는 워크시트를 선택하여 마우스 우클릭한 후 메뉴의 [이동/복사]를 클릭합니다.

[이동/복사]창이 뜨게 됩니다. 저는 Sheet8시트를 Sheet4시트의 앞으로 이동할 것이므로 선택하였습니다. [확인]을 클릭해 봅니다.

Sheet8워크시트가 Sheet4워크시트 앞으로 이동 된 것을 확인할 수 있습니다. 이번엔 워크시트를 복사하여 이동하는 것을 알아 보겠습니다.

워크시트를 복사하여 이동하는 경우는 워크시트의 형식이 같을 경우가 많은데 이 형식을 다시 사용하고자 할때 이용하는 기능이라고 보시면 되겠습니다. 즉, 월별 자료나 통계 자료같은 경우 형식이 같은 경우가 대부분이기 때문에 복사하여 이동하면 꾸민 서식을 그대로 이용할 수 있기때문에 유리합니다. 복사하여 워크시트를 이동하기 위해서는 먼저 복사할 워크시트를 선택합니다. 저는 Sheet6을 선택하였고 F3셀에 값 11111를 입력하였습니다.

Sheet6워크시트를 선택하고 마우스 우클릭한 후 메뉴의 [이동/복사]를 클릭합니다.

저는 Sheet6워크시트를 Sheet4워크시트 앞에 복사본을 만들어 이동하려고 하기 때문에 [복사본 만들기]에 체크를 한후 [확인]을 클릭합니다.

Sheet6워크시트의 의 복사본(Sheet6(2))이 Sheet4워크시트의 앞에 나타나 있는 것을 알 수 있습니다. Sheet6워크시트의 F3셀에 입력한 11111값이 Sheet6(2)워크시트의 F3셀에 그대로 복사된 것을 알 수 있습니다.
7. 워크시트 탭을 색으로 구별하기

많은 워크시트들 중에서 특히 가장 중요하다고 생각된 워크시트일 경우 색을 구별해 놓아서 표현하면 편할 것입니다. 색을 입힐 워크시트를 선택하고 마우스 우클릭한 후 메뉴의 [탭 색]을 클릭하여 원하는 색을 선택하면 됩니다. 저는 표준 색에서 빨강을 선택하였습니다.

Sheet4워크시트에 빨간색이 적용된 것을 알 수 있습니다. 반대로 색을 다시 취소하는 방법을 알아 보겠습니다.

색적용을 취소하고 싶은 워크시트를 선택하고 마우스 우클릭 후 메뉴의 [탭 색] - [색 없음]을 클릭합니다.

Sheet4에 적용되었던 빨간색이 취소 된 것을 확인 할 수 있습니다. 끝
'록스의 IT 창고 > 엑셀' 카테고리의 다른 글
| 엑셀 워크시트 화면 확대 축소 비율 조절하는 법 (0) | 2021.10.09 |
|---|---|
| 엑셀 한 개 및 여러개와 워크시트 전체 셀 선택하는 법 (0) | 2021.10.09 |
| 엑셀 리본 메뉴 구성 요소와 숨김 및 표시기능 알아보기 (0) | 2021.10.07 |
| 엑셀 제목 표시줄 검색 기능 및 사용자 계정과 창 조절 도구 알아보기 (0) | 2021.10.06 |
| 엑셀 제목 표시줄 및 버전 기록 살펴보기 (0) | 2021.10.05 |