엑셀 리본 메뉴 구성 요소와 숨김 및 표시기능 알아보기
오피스 365 엑셀화면에서 리본 메뉴는 파일, 홈, 삽입, 페이지 레이아웃, 수식, 데이터, 검토, 보기, 도움말 등의 탭으로 구성되어 있습니다. 즉, 각 탭별로 도구들이 모여 있는 곳입니다. 리본 메뉴의 각 탭을 통해 엑셀을 사용함에 있어 편리한 기능들을 활용할 수 있습니다. 리본 메뉴는 빠른 실행 도구 모음 처럼 기능을 추가할 수 없습니다.
리본 메뉴의 대표적인 구성 요소는 탭, 패널, 명령 단추로 구성되어 있습니다. 탭은 각 도구들의 대표 이름 역할을 한다고 보시면 됩니다. 패널은 유사한 명령 단추들을 표시하는 곳으로 이름이 표시되어 있습니다. 이런 패널 내에서 클릭만으로 기능을 실행할 수 있는 많은 명령 단추들이 존재합니다. 엑셀 리본 메뉴 구성 요소와 숨김 및 표시기능을 알아보겠습니다.
1. 리본 메뉴 모습 보기

리본 메뉴는 파일, 홈, 삽입, 페이지 레이아웃, 수식, 데이터, 검토, 보기, 도움말 등의 탭으로 구성되어 있으며 각 탭을 통해 파일 관리, 그림 삽입, 서식, 수식 다르기등의 다양한 기능들을 활용할 수 있습니다.
2. 탭, 패널, 명령 단추 살펴보기 ①

리본 메뉴의 탭 모습입니다. 파일, 홈, 삽입, 페이지 레이아웃, 수식, 데이터, 검토, 보기, 도움말이 있는 것을 알 수 있습니다. 즉, 탭은 각종 도구들의 대표 이름 역할을 한다고 보시면 됩니다.
3. 탭, 패널, 명령 단추 살펴보기 ②
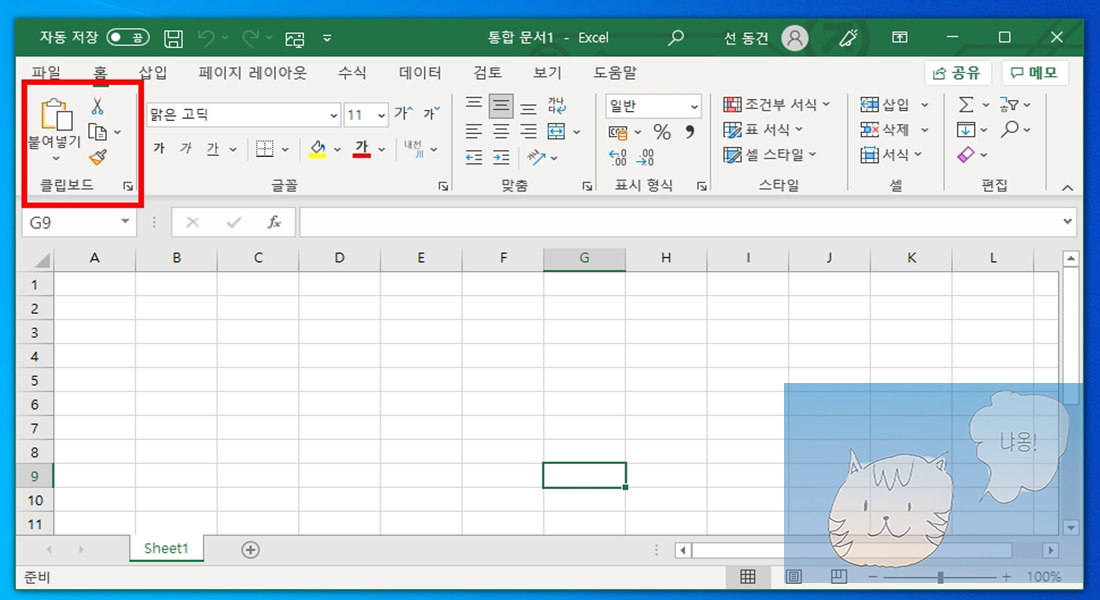
리본 메뉴의 패널은 유사한 명령 단추들을 표시하는 곳입니다. 즉, 파일 탭을 클릭하면 파일과 관련된 기능이 모여 있는 것입니다. 아래쪽에 패널 이름이 표시되어 있습니다. 위의 그림의 빨간 네모 표시를 보면 클립보드 글씨가 보이는데 이것이 패널 이름입니다.
4. 탭, 패널, 명령 단추 살펴보기 ③

리본 메뉴의 명령 단추는 패널 내에 존재 하는 기능으로 클릭만으로 실행할 수 있는 기능입니다. 패널 내에는 수 많은 명령 단추들이 있는 것을 알 수 있습니다.
5. 탭, 패널, 명령 단추 살펴보기 ④

리본 메뉴의 각 패널 이름 옆에 있는 작은 아이콘은 패널마다 다양한 서식 창을 불러오는 기능을 합니다. 위의 그림은 페이지 레이아웃탭에서 페이지 설정 패널이름 옆의 작은 아이콘을 클릭하여 페이지 설정창을 불러온 모습니다.
6. 리본 메뉴 최소화 알아보기

간혹 화면을 넓게 사용하기 위해 리본 메뉴를 감추고 엑셀을 활용하는 경우도 있습니다. 리본 메뉴를 감추는 대표적인 방법은 위의 그림 처럼 ∧버튼을 클릭하는 것과 단축키 Ctrl + F1을 누르는 것입니다. 다시 리본 메뉴를 표시하기를 원하면 단축키 Ctrl + F1을 누르면 됩니다. 개인 취향이지만 단축키를 사용하는 것을 선호합니다.
7. 화면 크기에 따른 리본 메뉴의 변화 알아보기 ①

리본 메뉴는 엑셀 화면 크기 변화에 따라 민감하게 반응합니다. 이는 작은 화면에서 사용자에게 리본 메뉴의 기능을 사용할 수 있게 하기 위해 사용자를 배려한 것입니다. 엑셀 화면의 오른쪽 경계선을 왼쪽으로 적당히 드래그 하여 리본 메뉴가 어떻게 변하는지 살펴보겠습니다.
8. 화면 크기에 따른 리본 메뉴의 변화 알아보기 ②

엑셀 화면의 크기가 줄여지면 각 패널의 내부 명령 단추들의 표시 방법이 달라져서 나타납니다. 즉, 명령 단추를 최대한 표시하도록 조정되는 것입니다. 엑셀 화면을 너무 줄이게 되면 패널에 v 모양의 명령 단추가 나타나는데 이 기능은 숨겨진 도구를 선택하기 위한 것입니다. 위의 그림은 v 모양의 명령 단추를 클릭하여 숨겨졌던 도구들이 표시되었습니다. 끝
'록스의 IT 창고 > 엑셀' 카테고리의 다른 글
| 엑셀 한 개 및 여러개와 워크시트 전체 셀 선택하는 법 (0) | 2021.10.09 |
|---|---|
| 엑셀 워크시트 추가 삭제 이동 복사 및 색으로 구별하기 (0) | 2021.10.08 |
| 엑셀 제목 표시줄 검색 기능 및 사용자 계정과 창 조절 도구 알아보기 (0) | 2021.10.06 |
| 엑셀 제목 표시줄 및 버전 기록 살펴보기 (0) | 2021.10.05 |
| 엑셀 화면 구성 빠른 실행 도구 모음 살펴보기 (0) | 2021.10.03 |